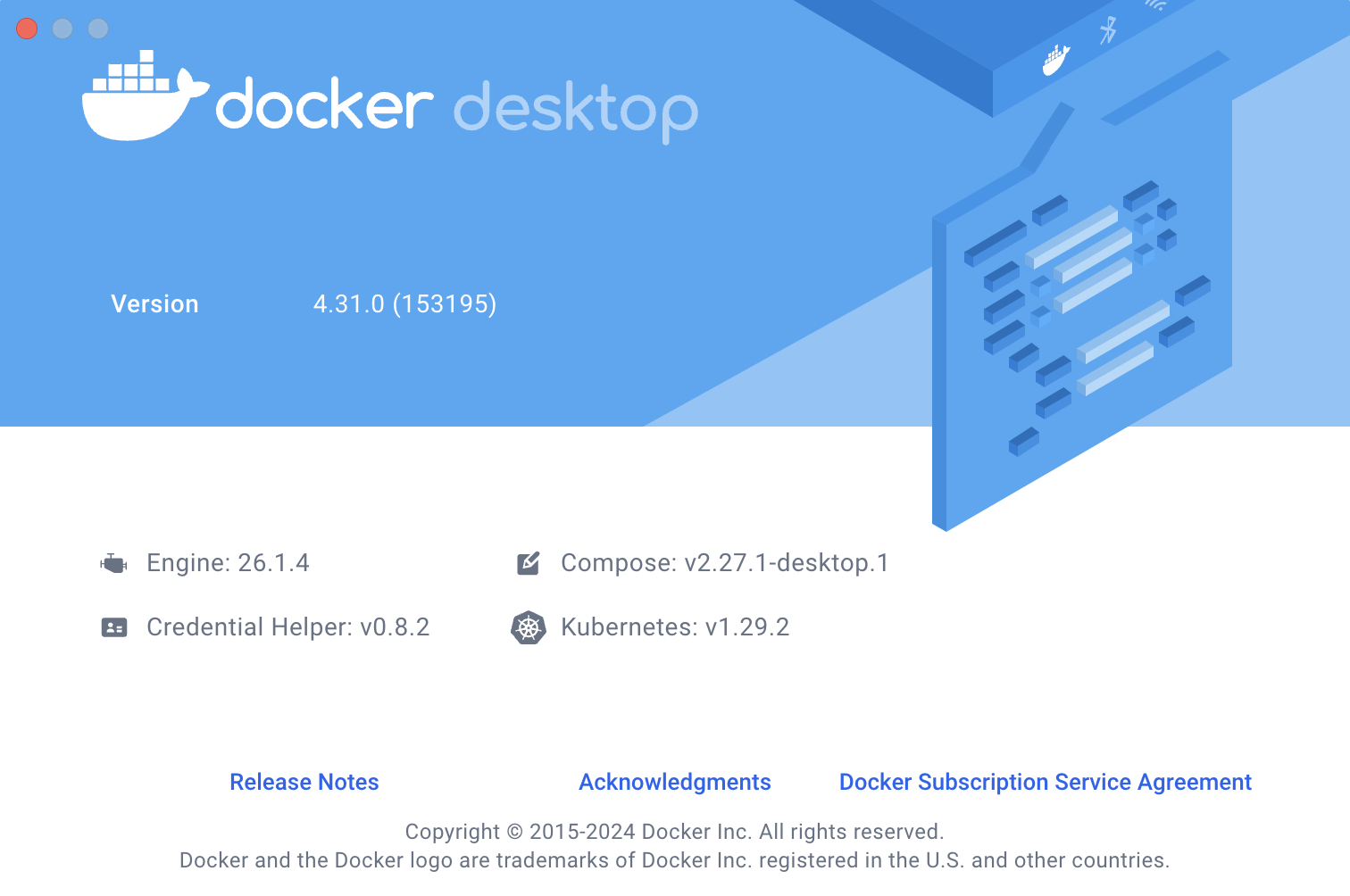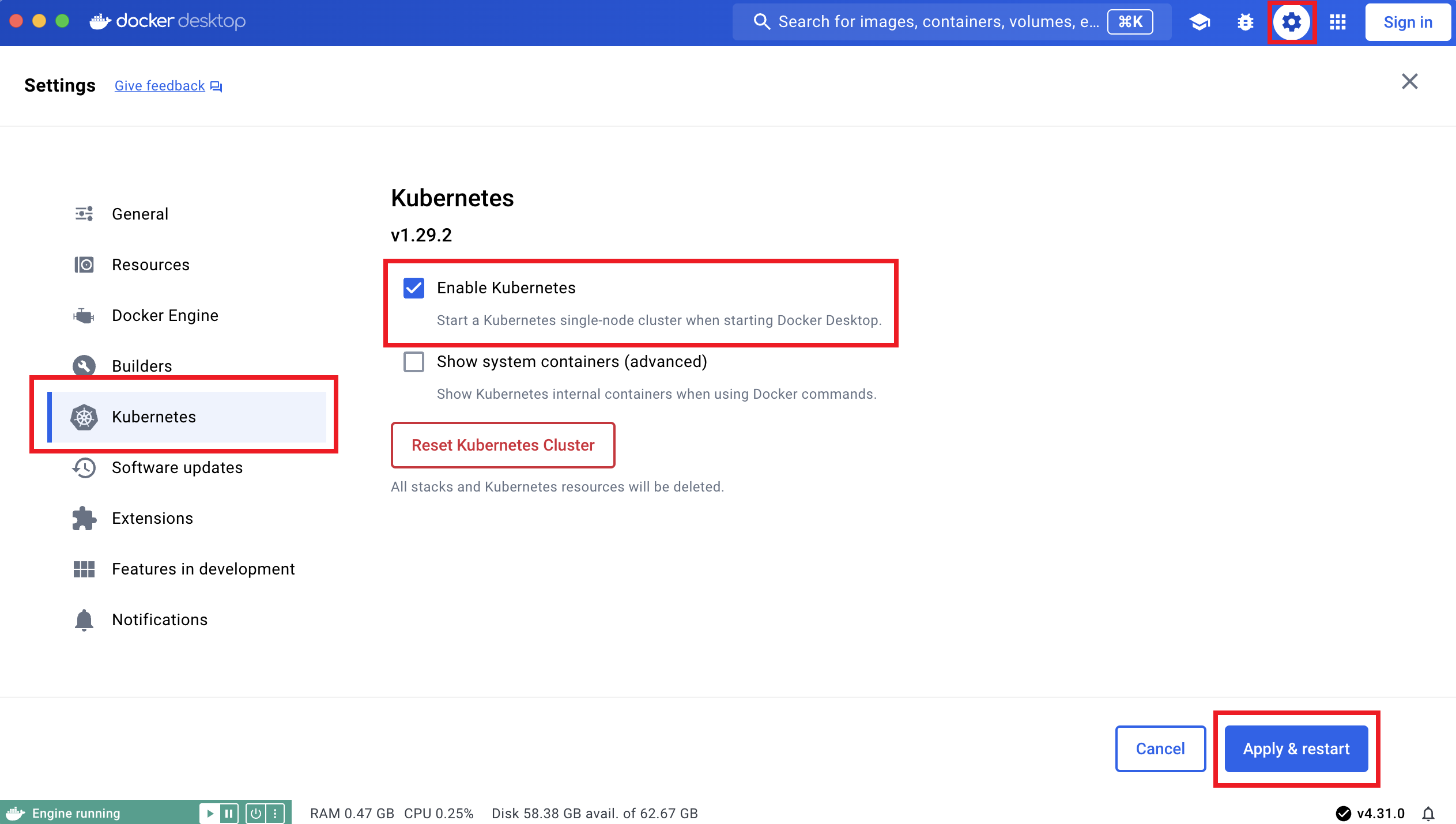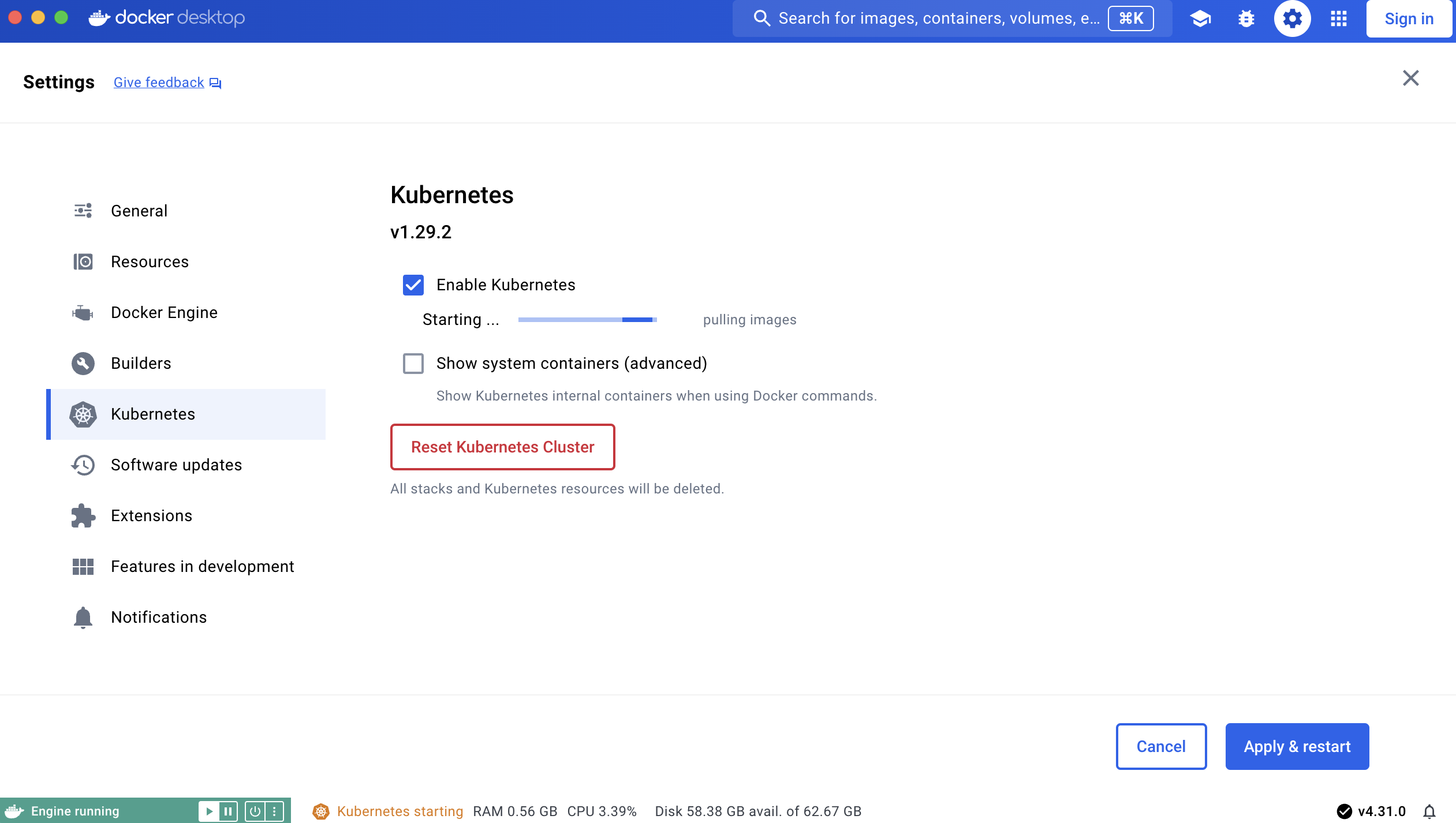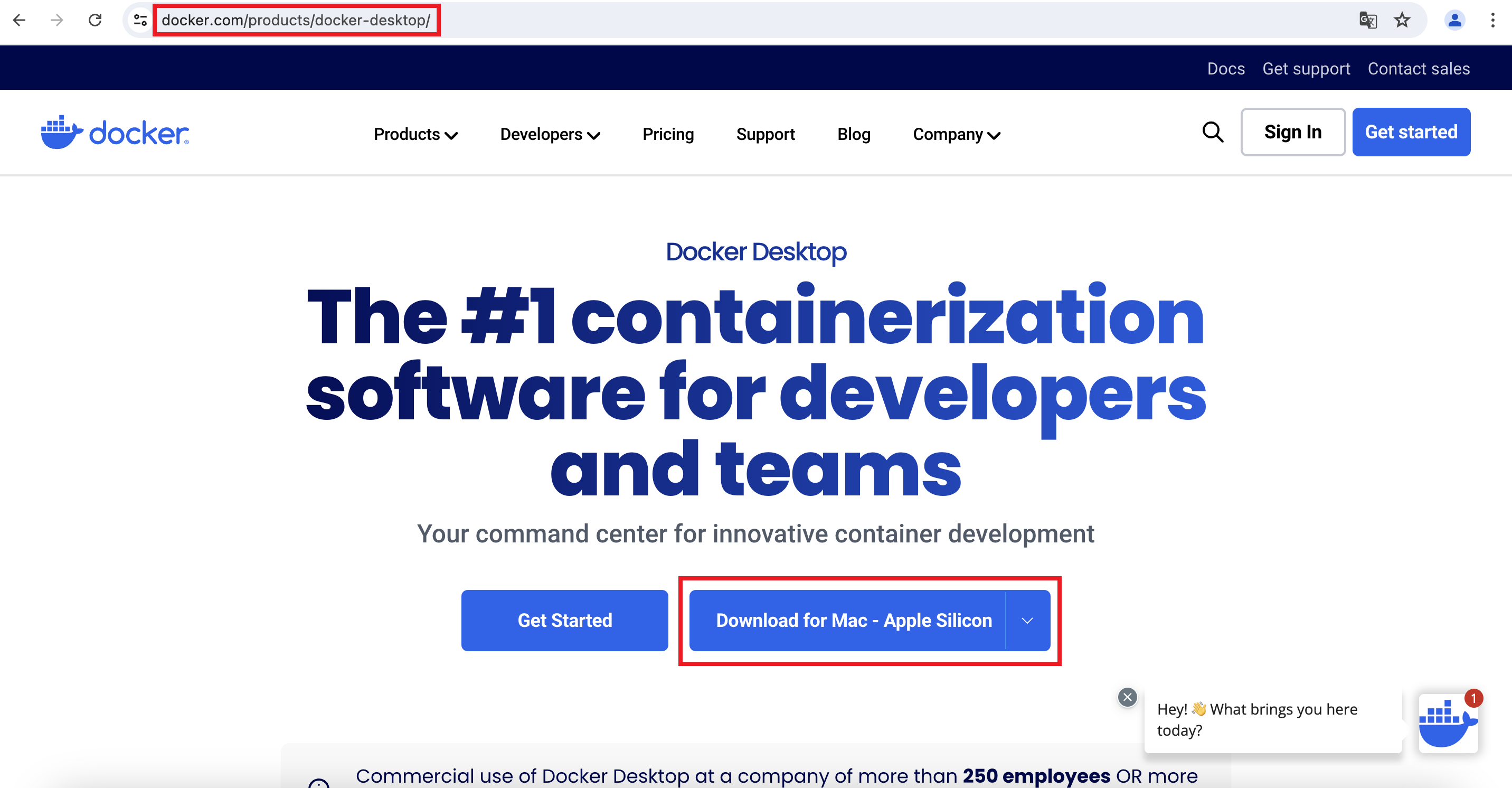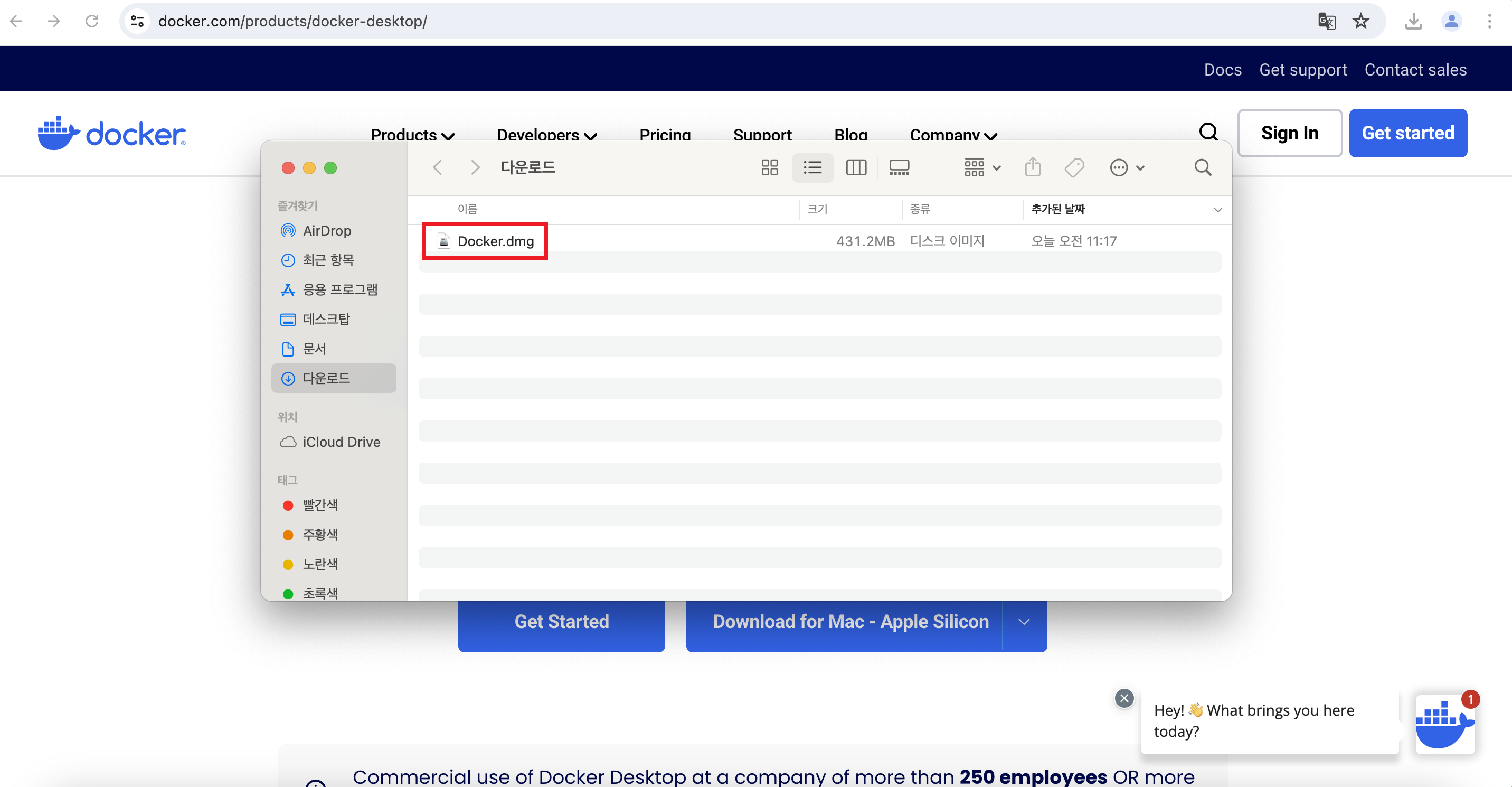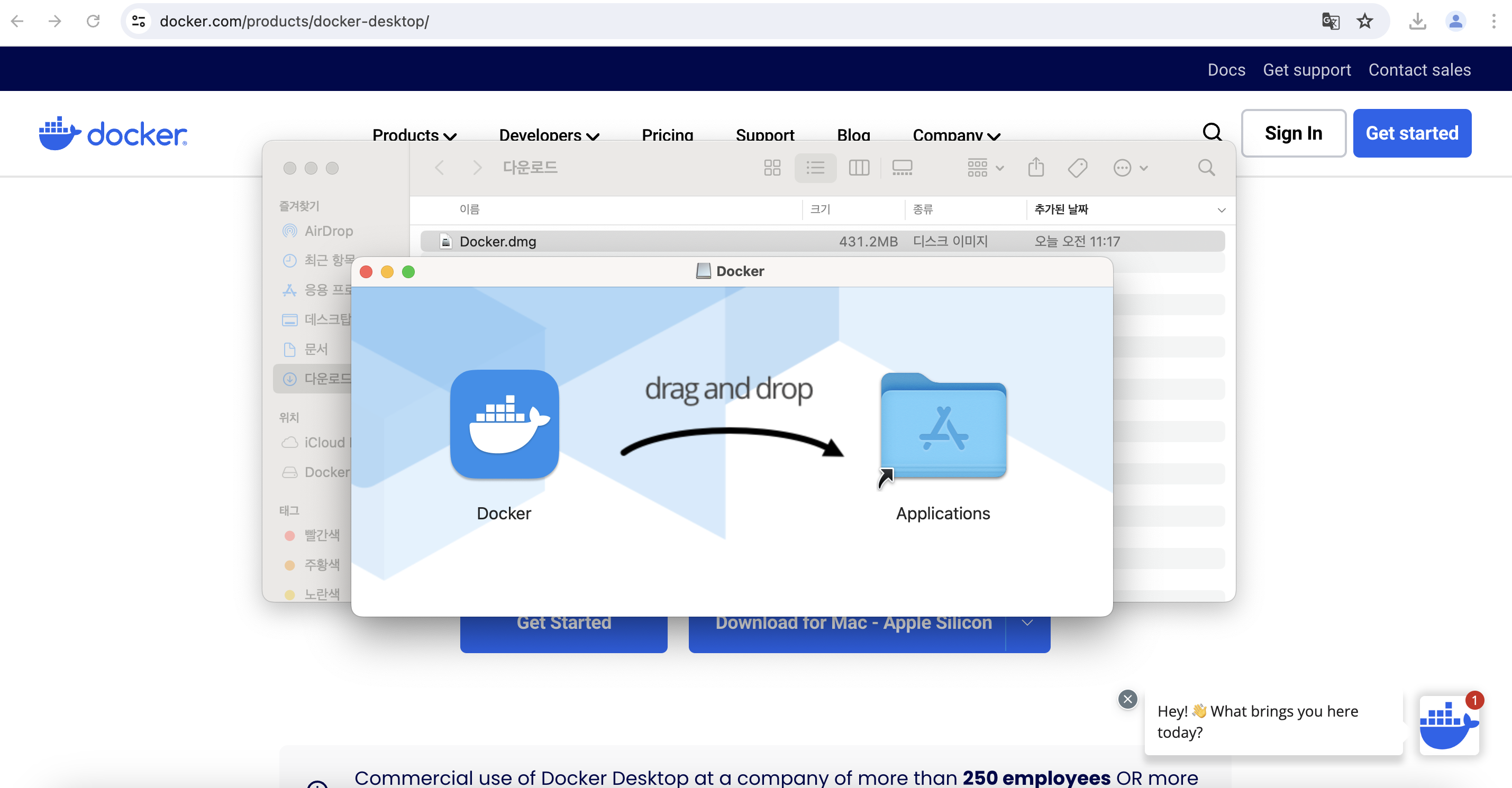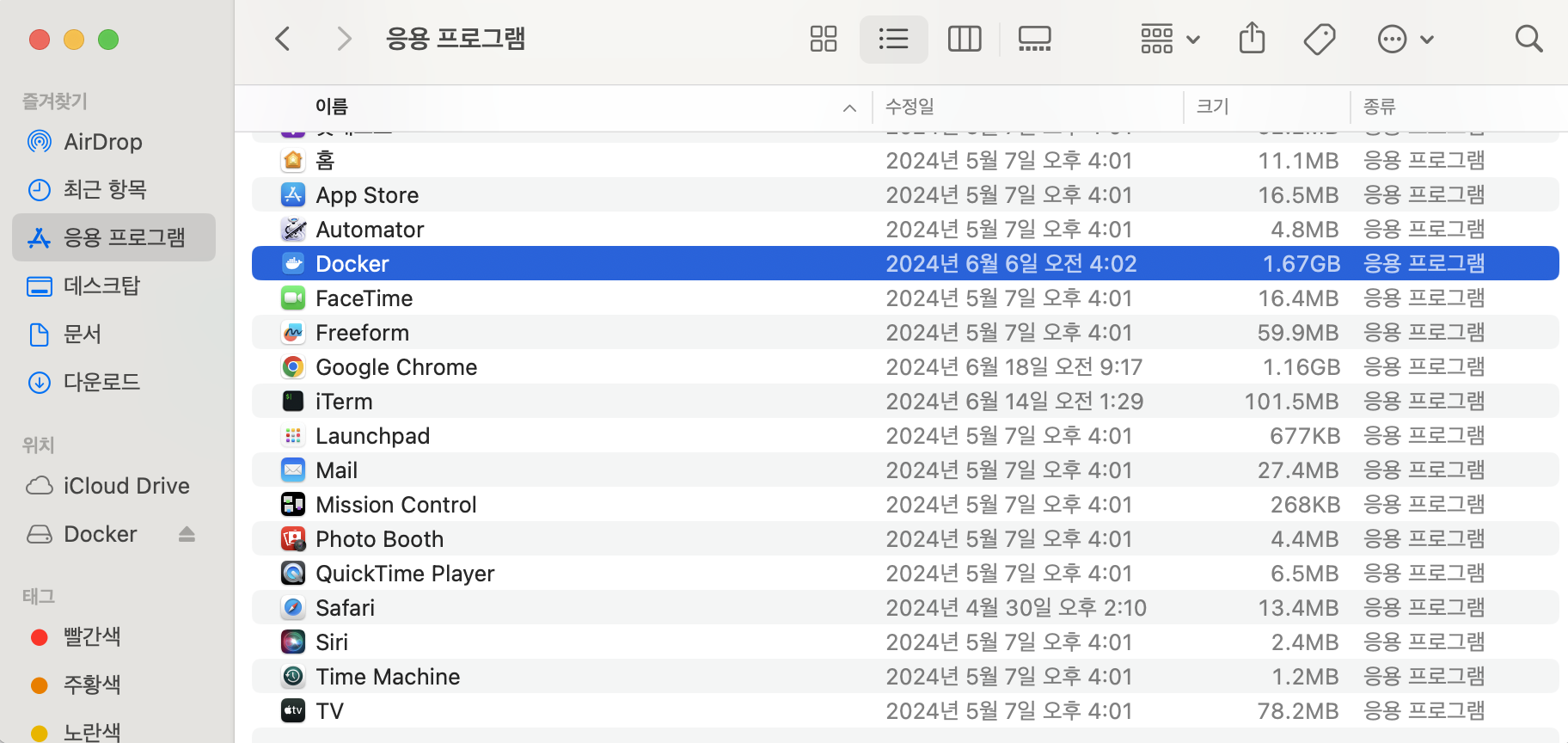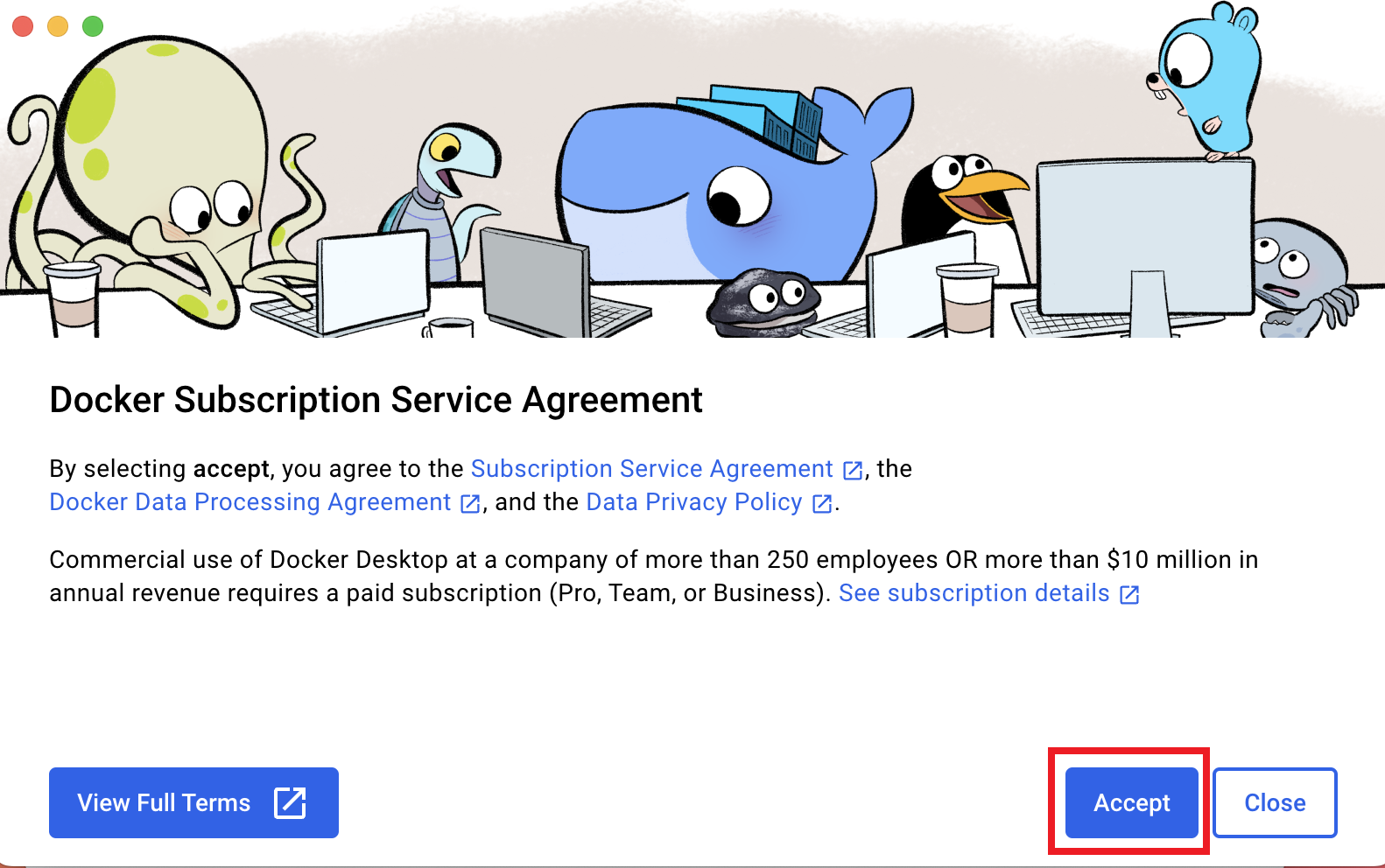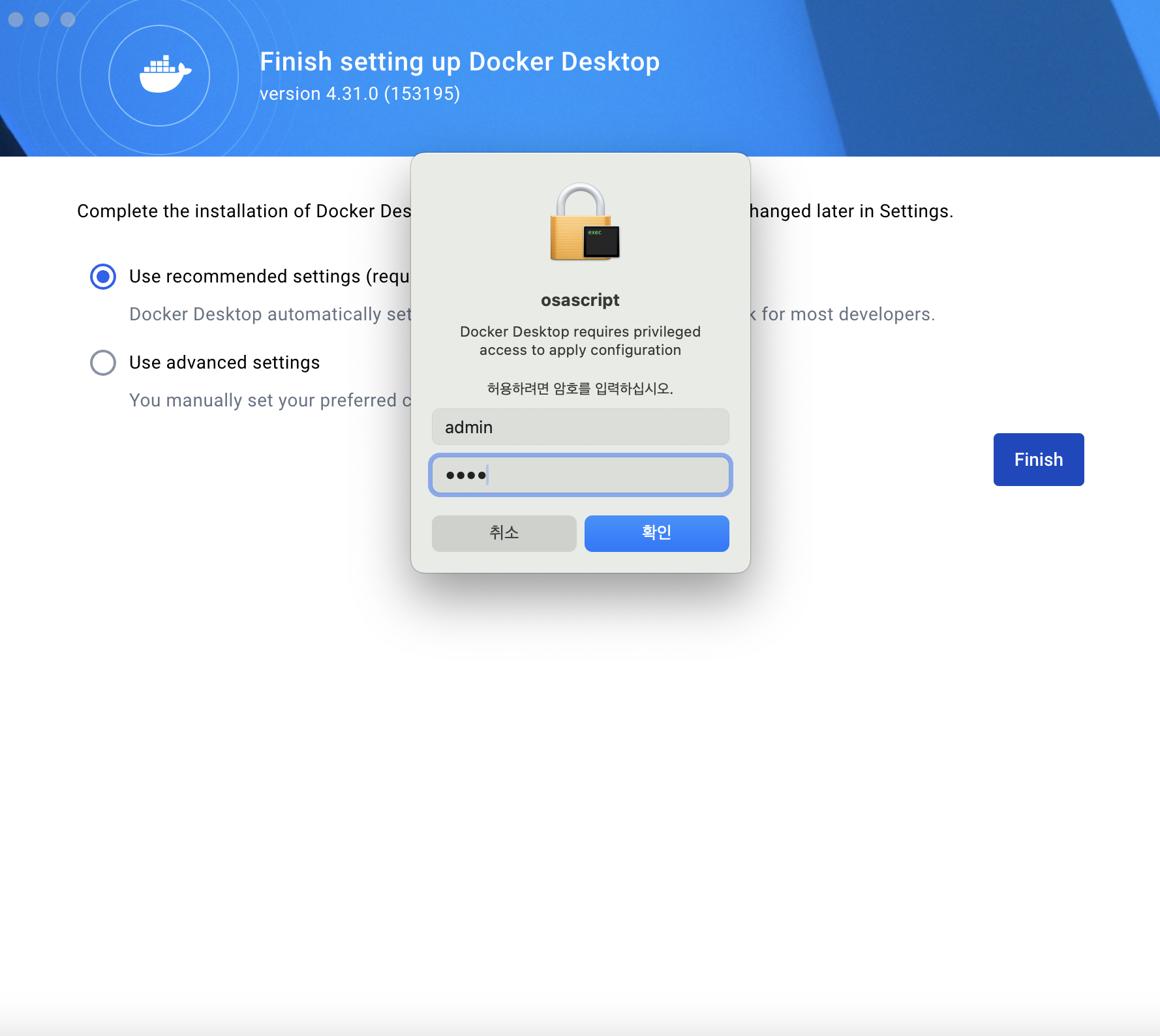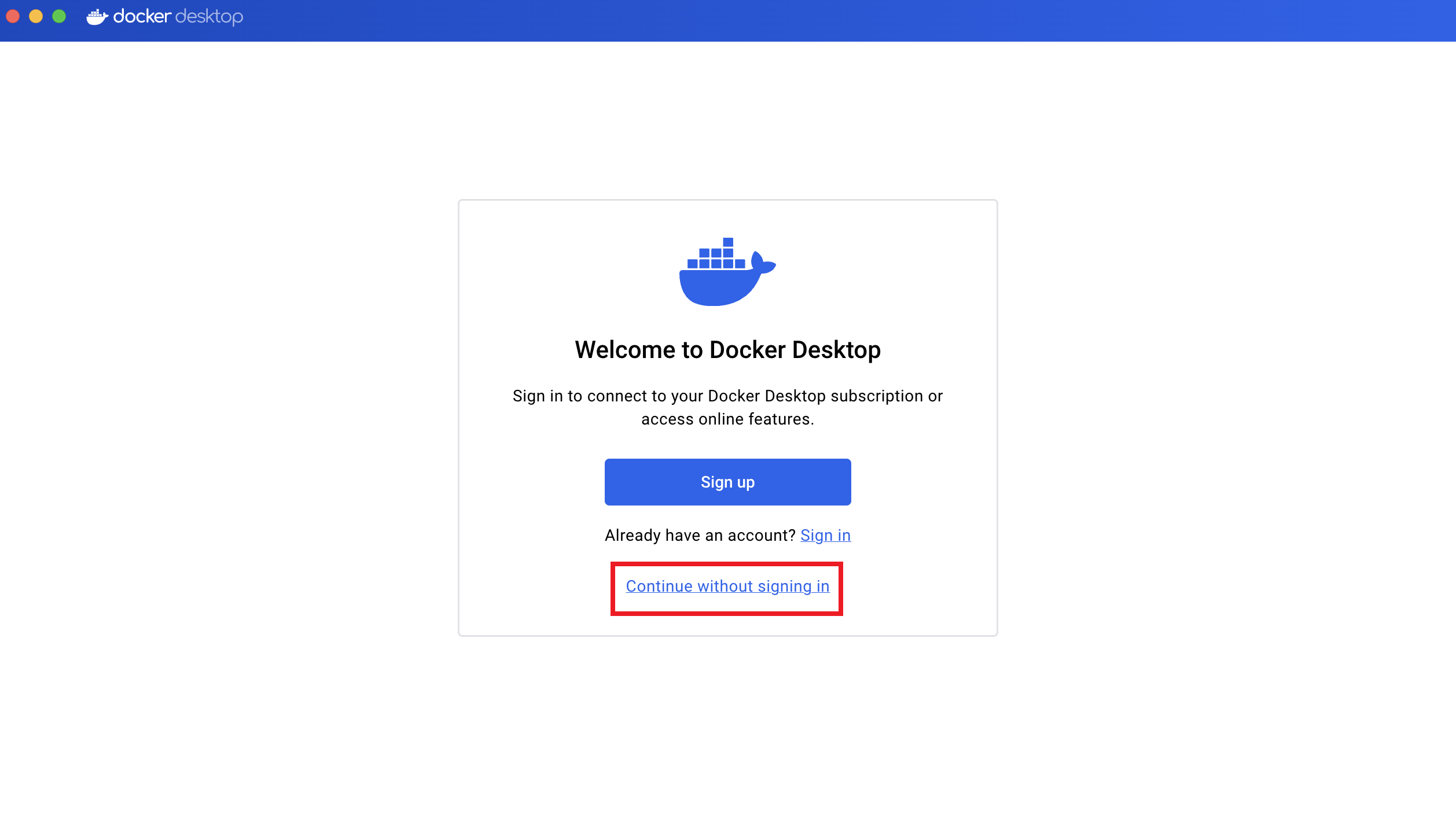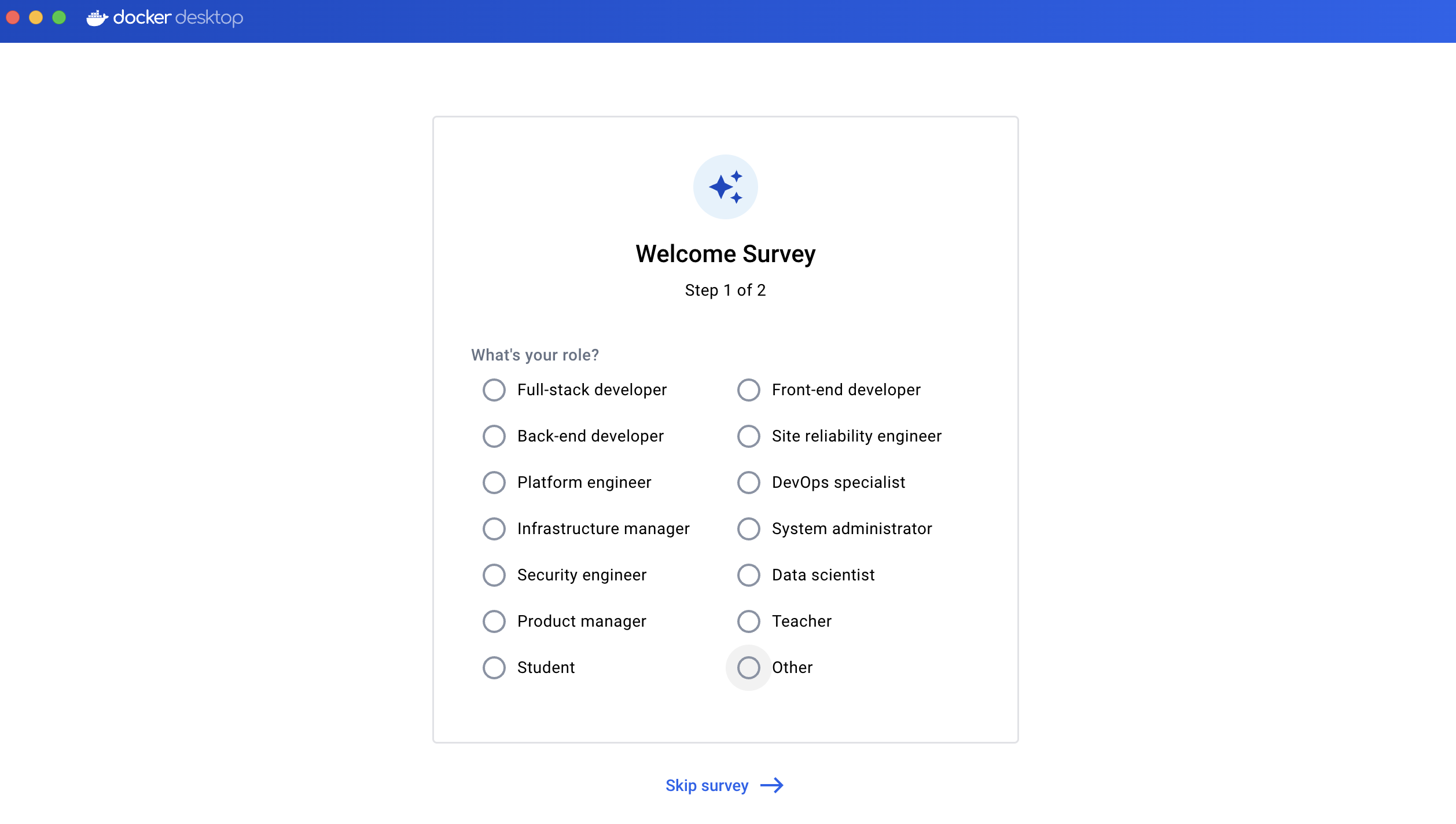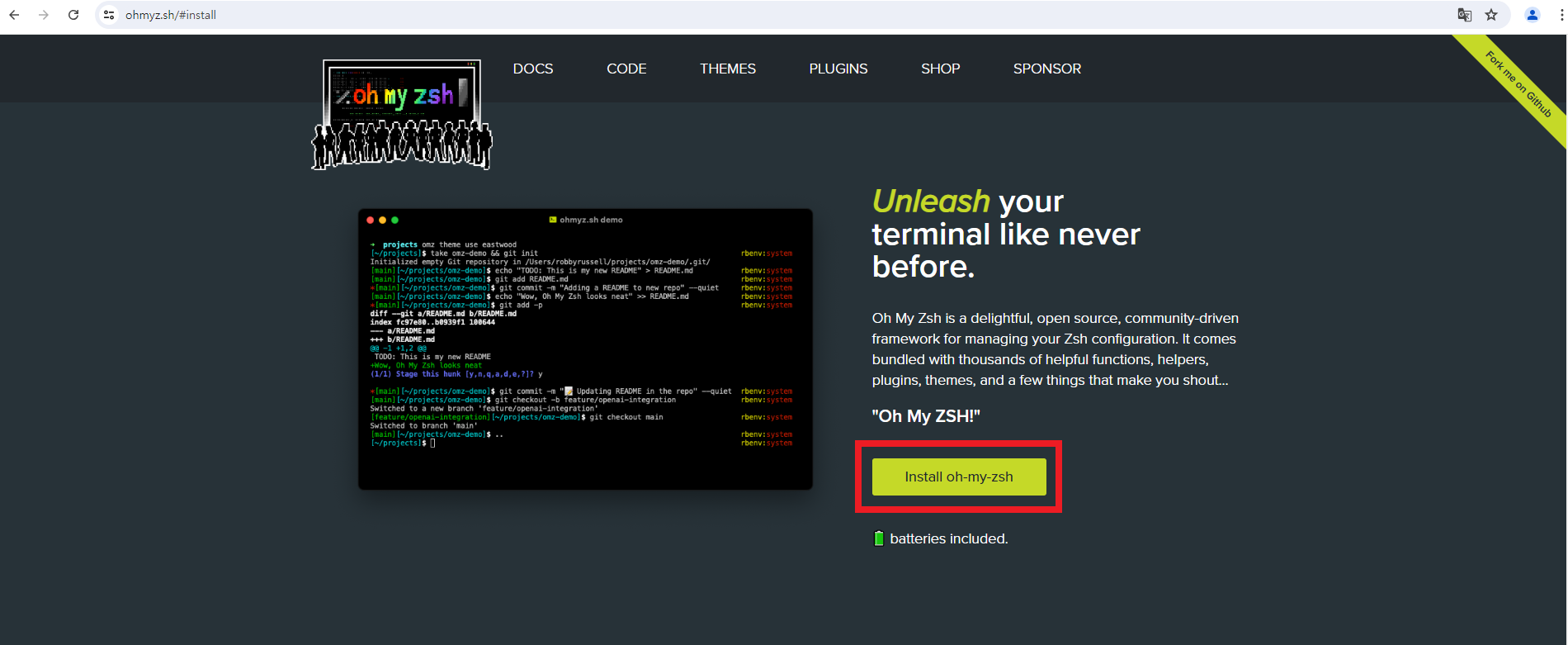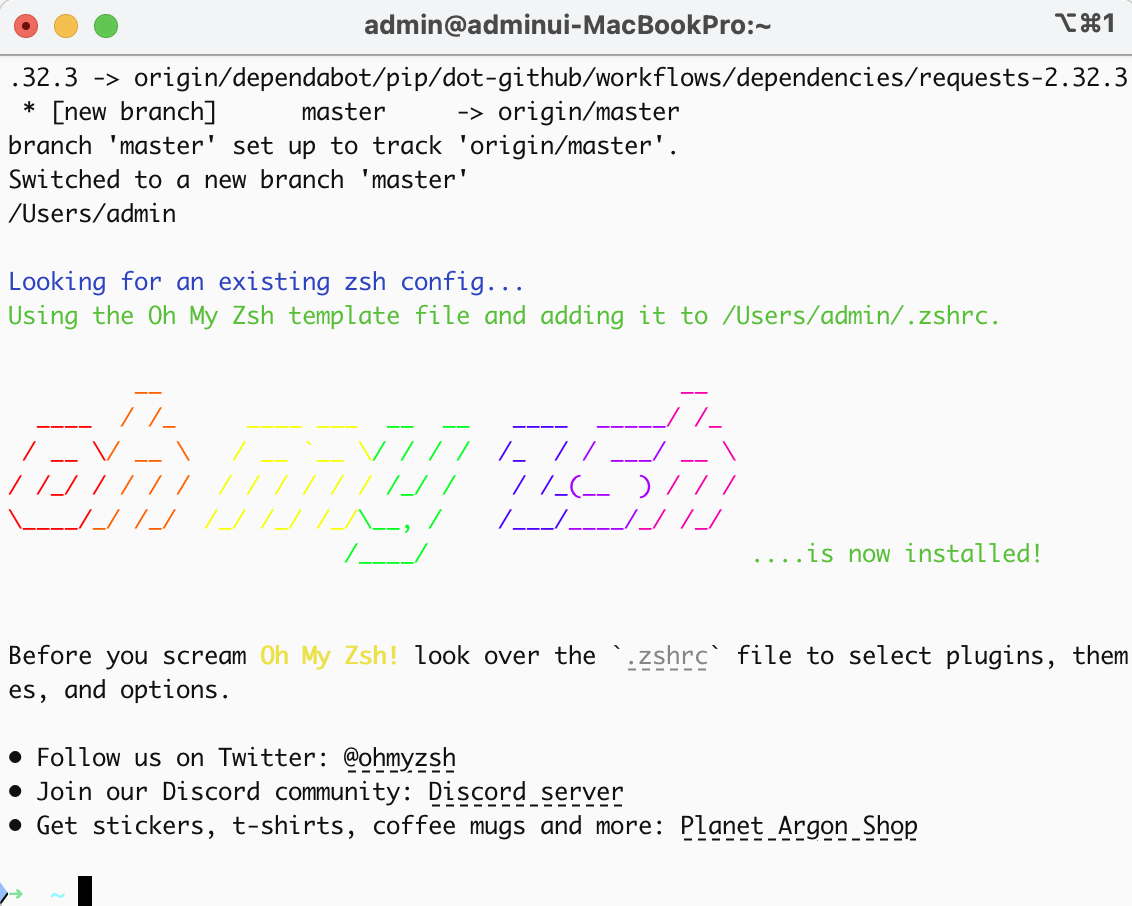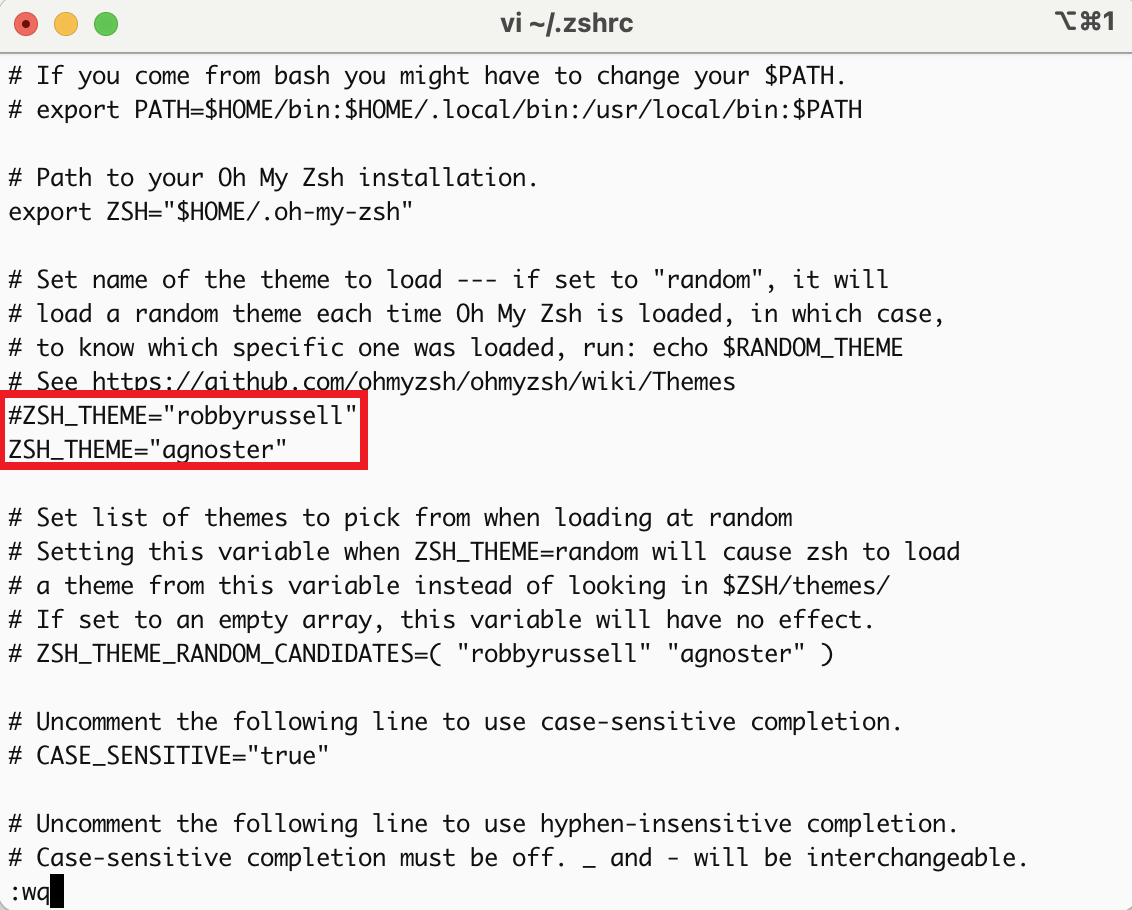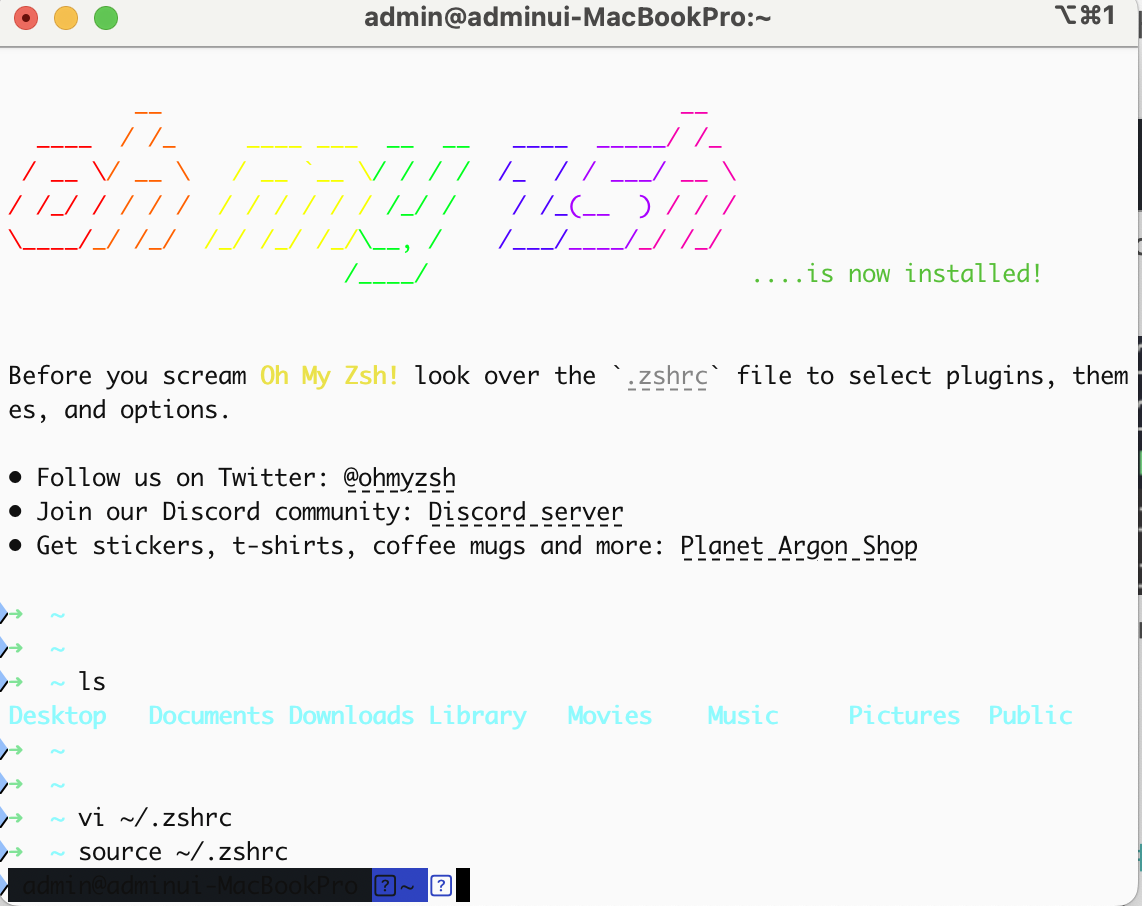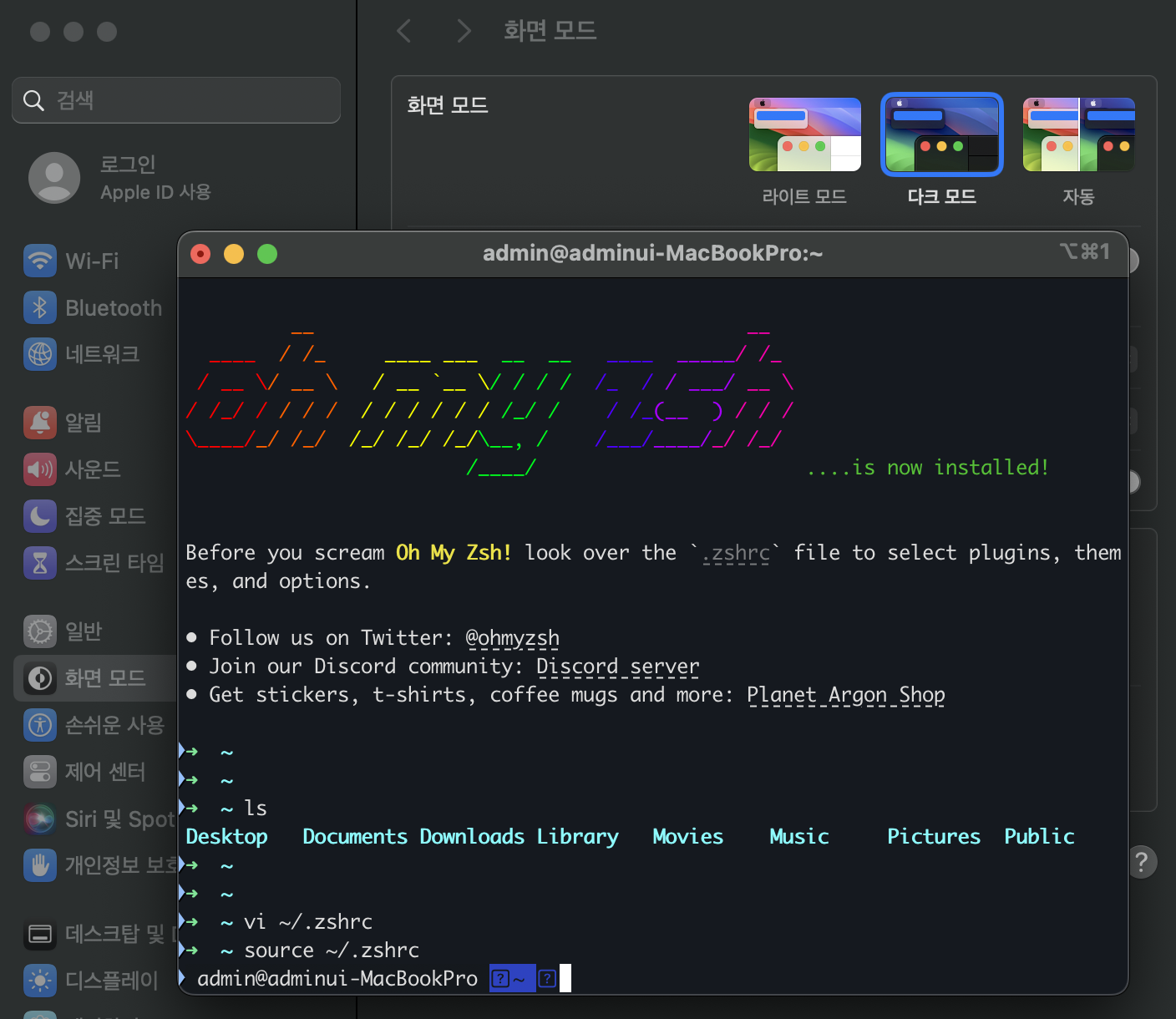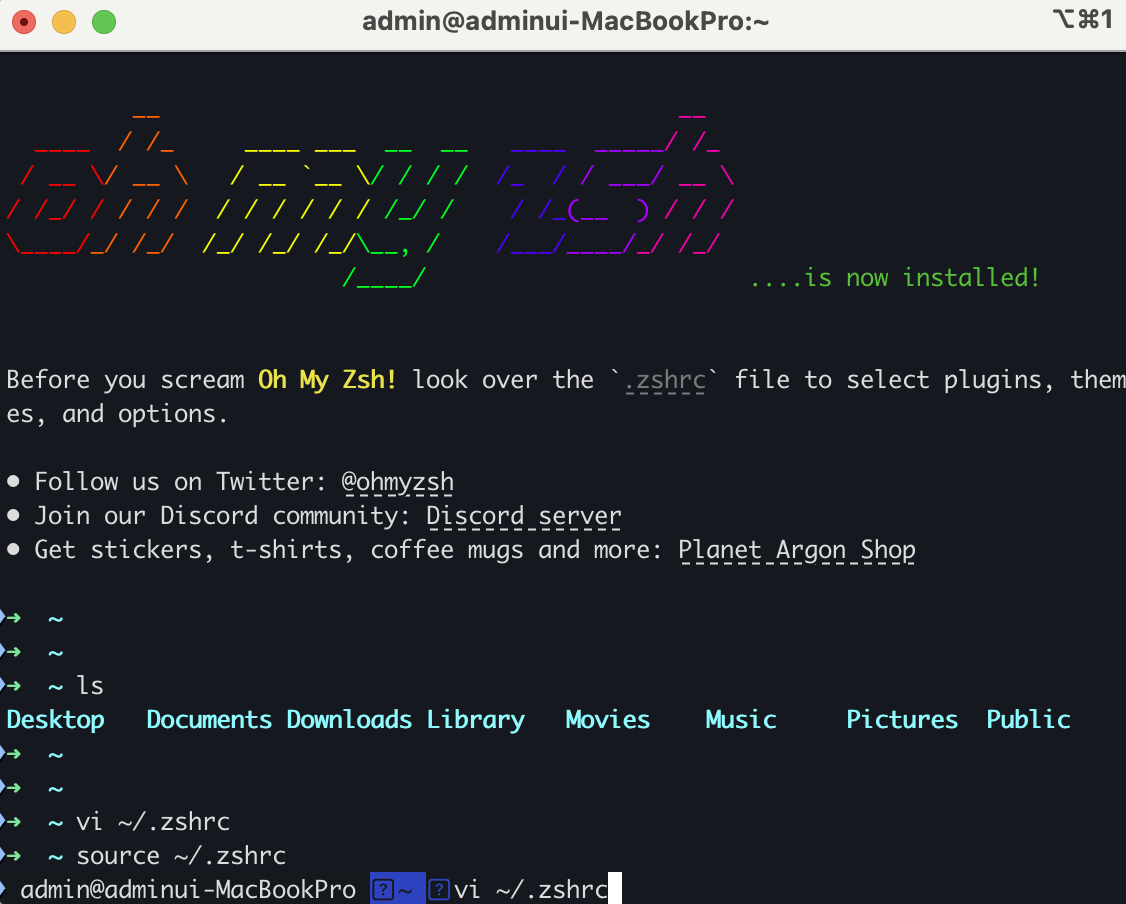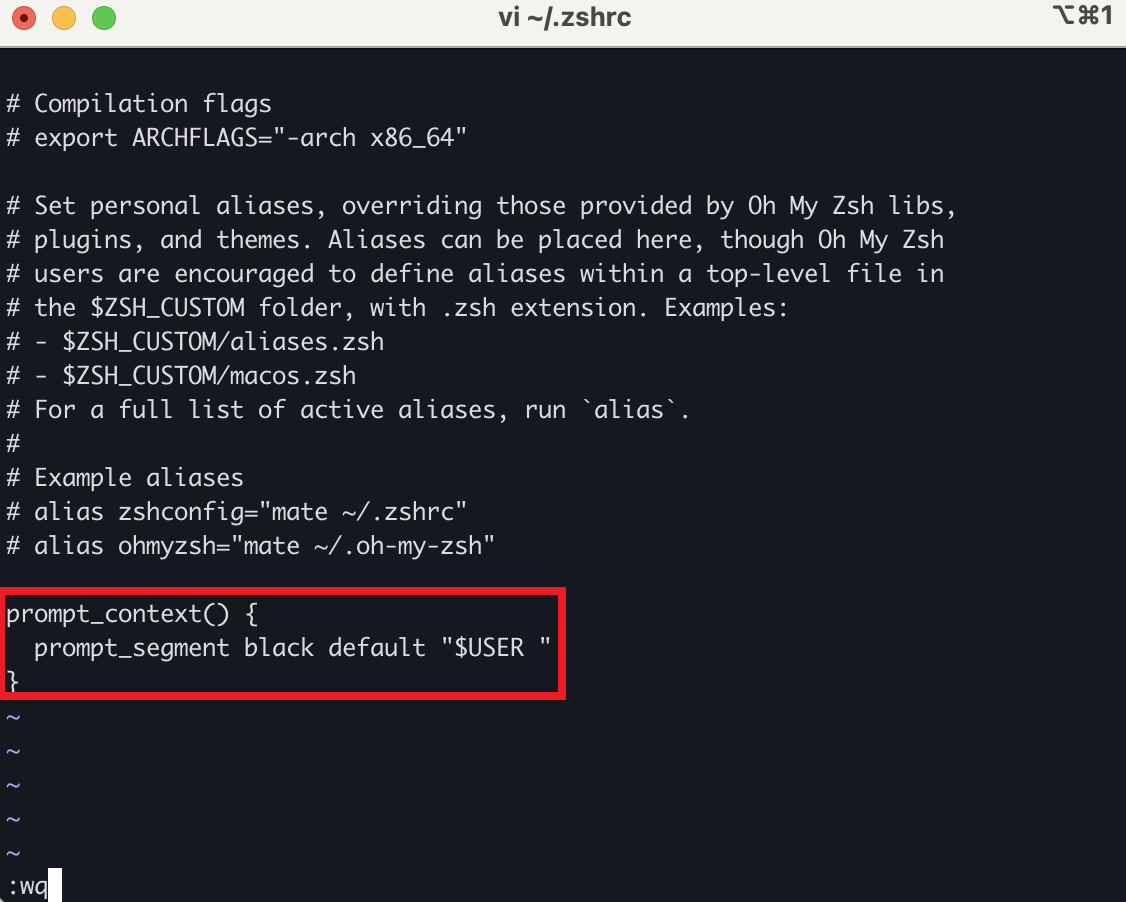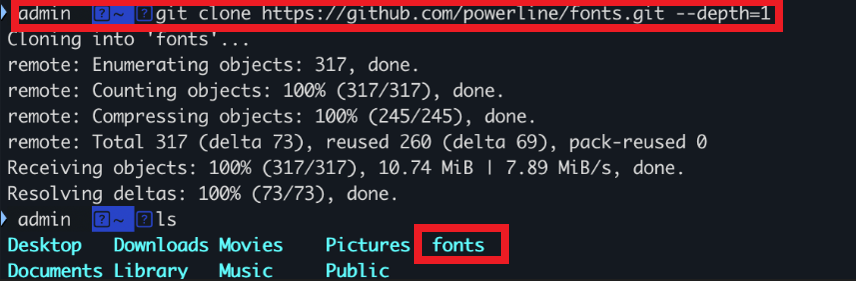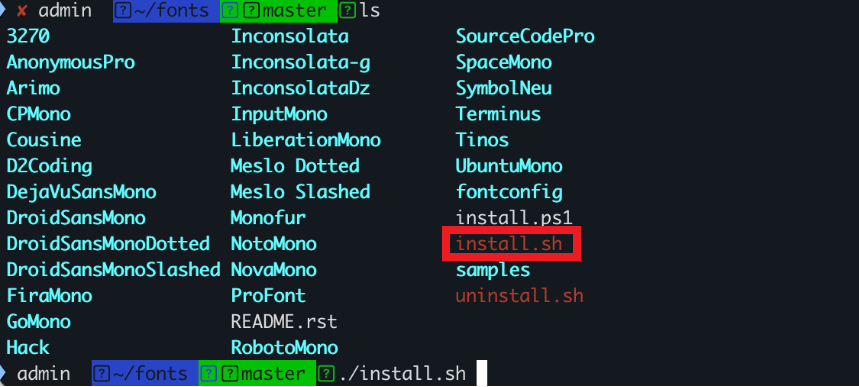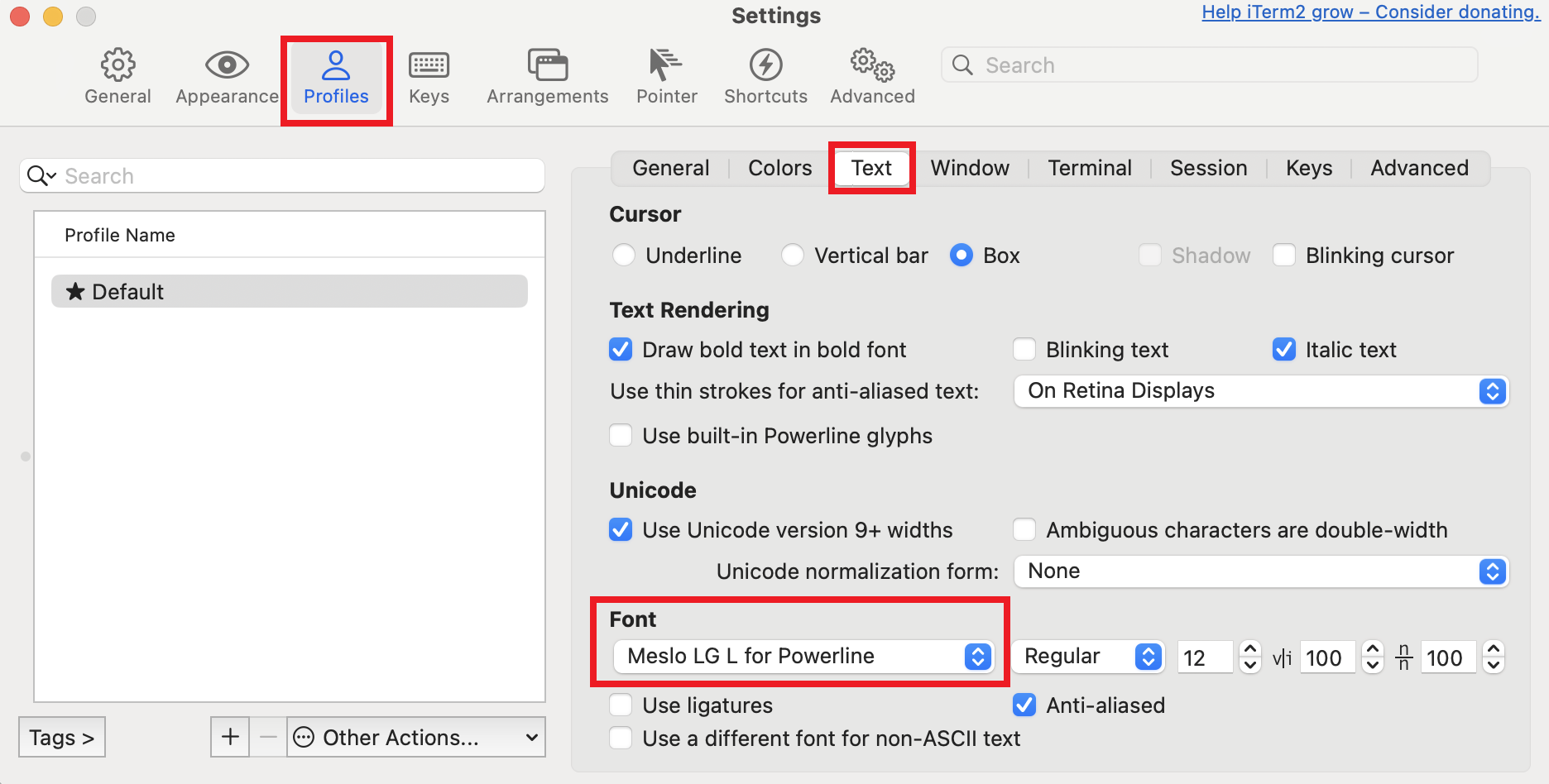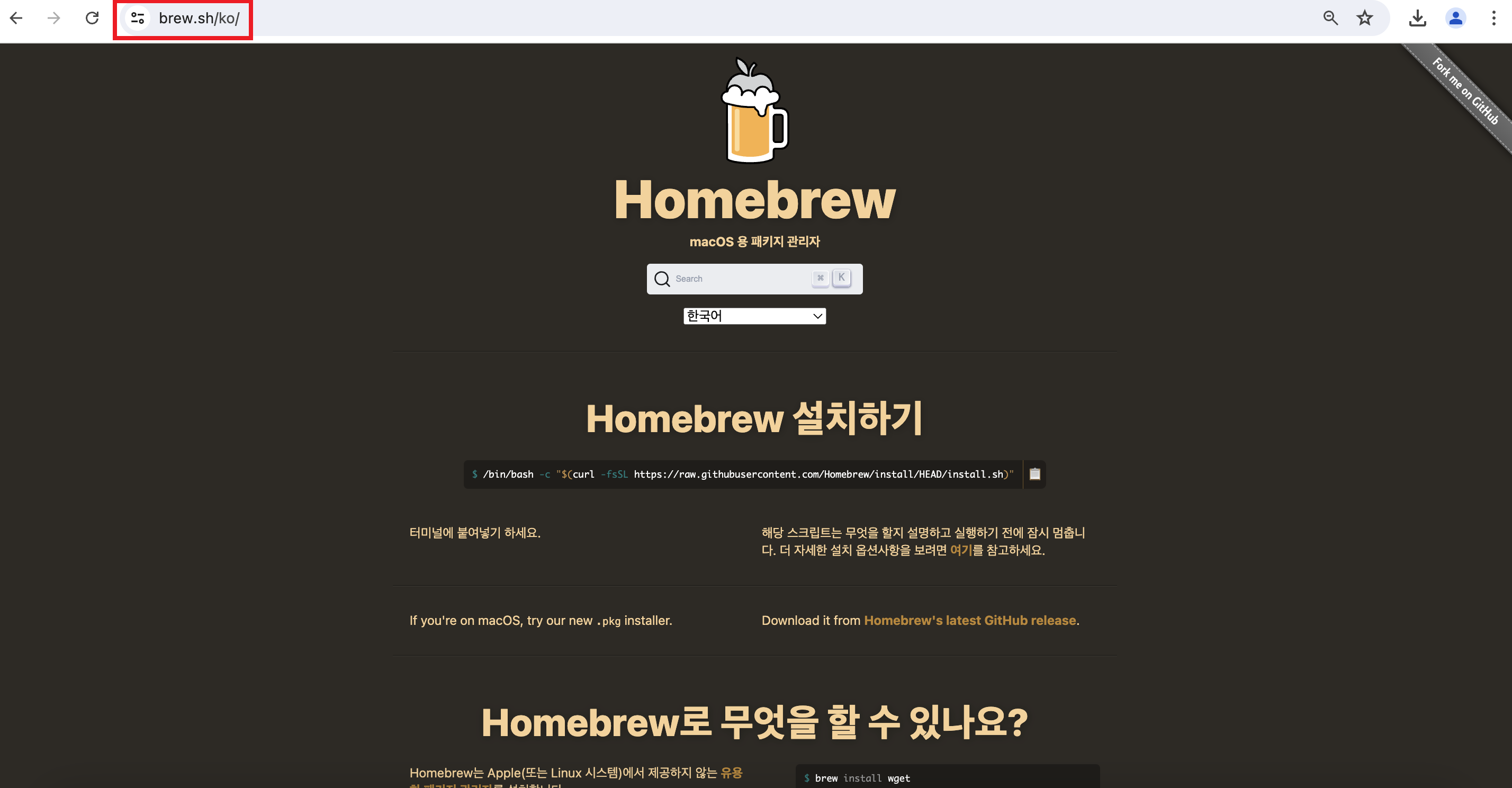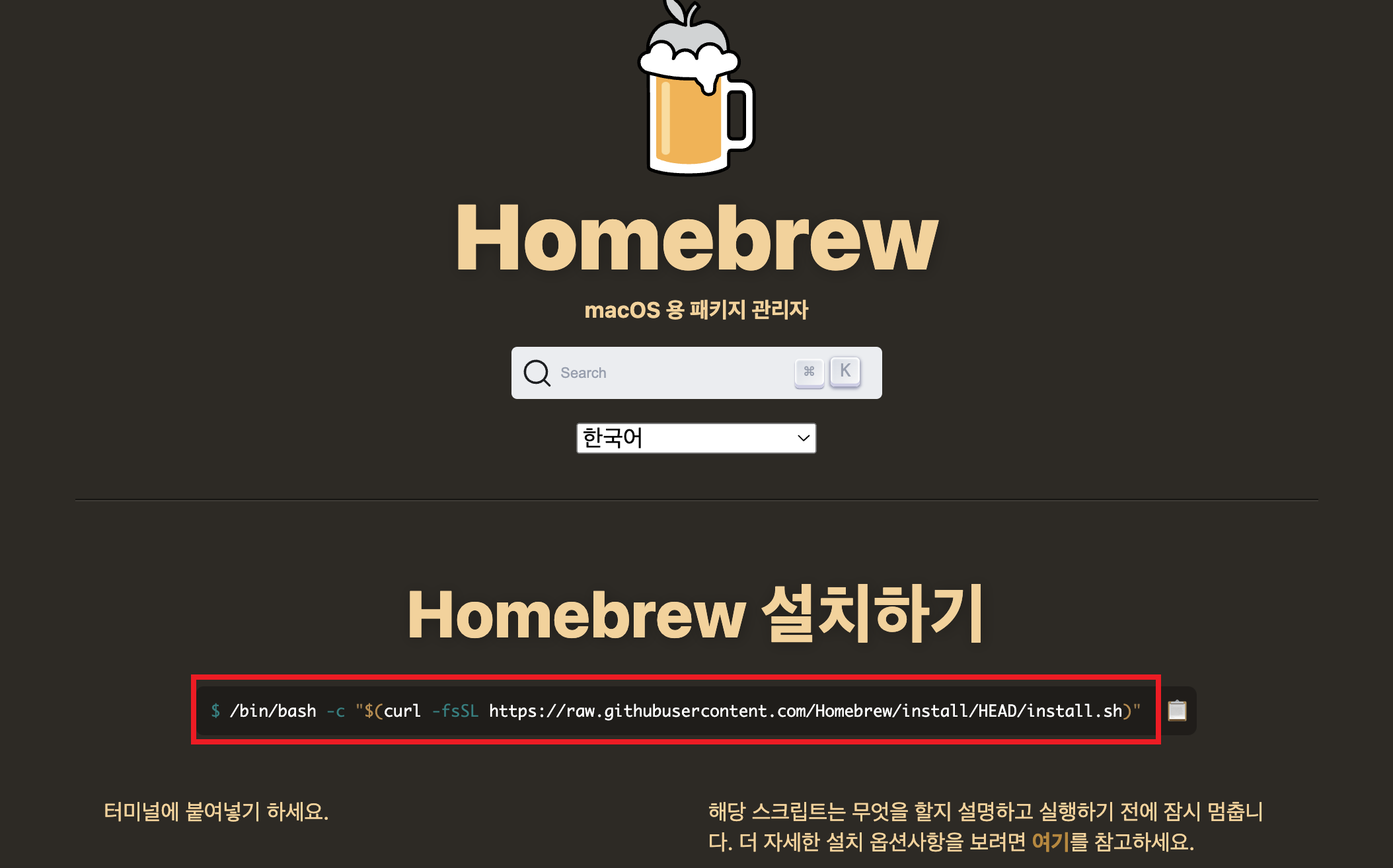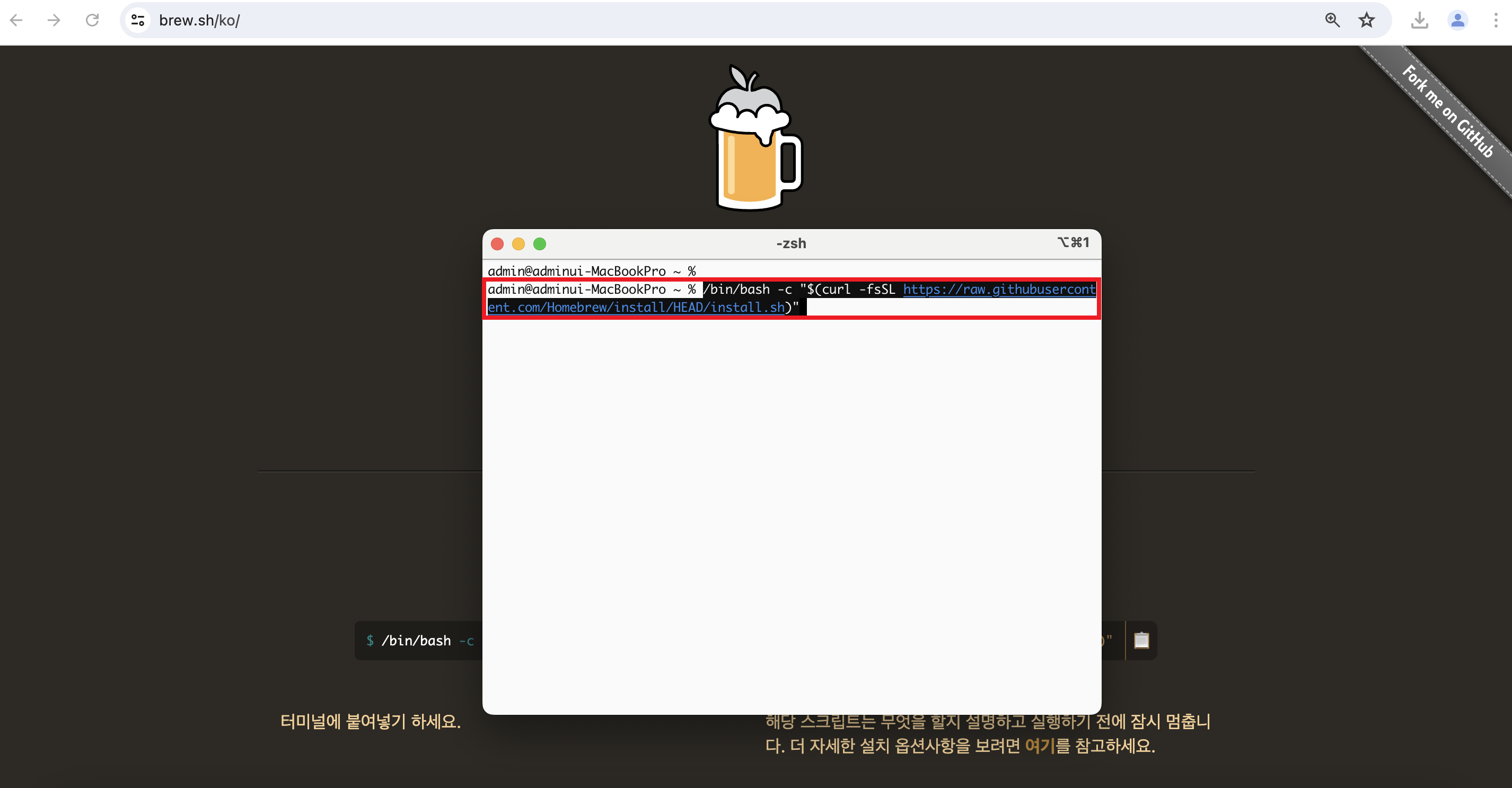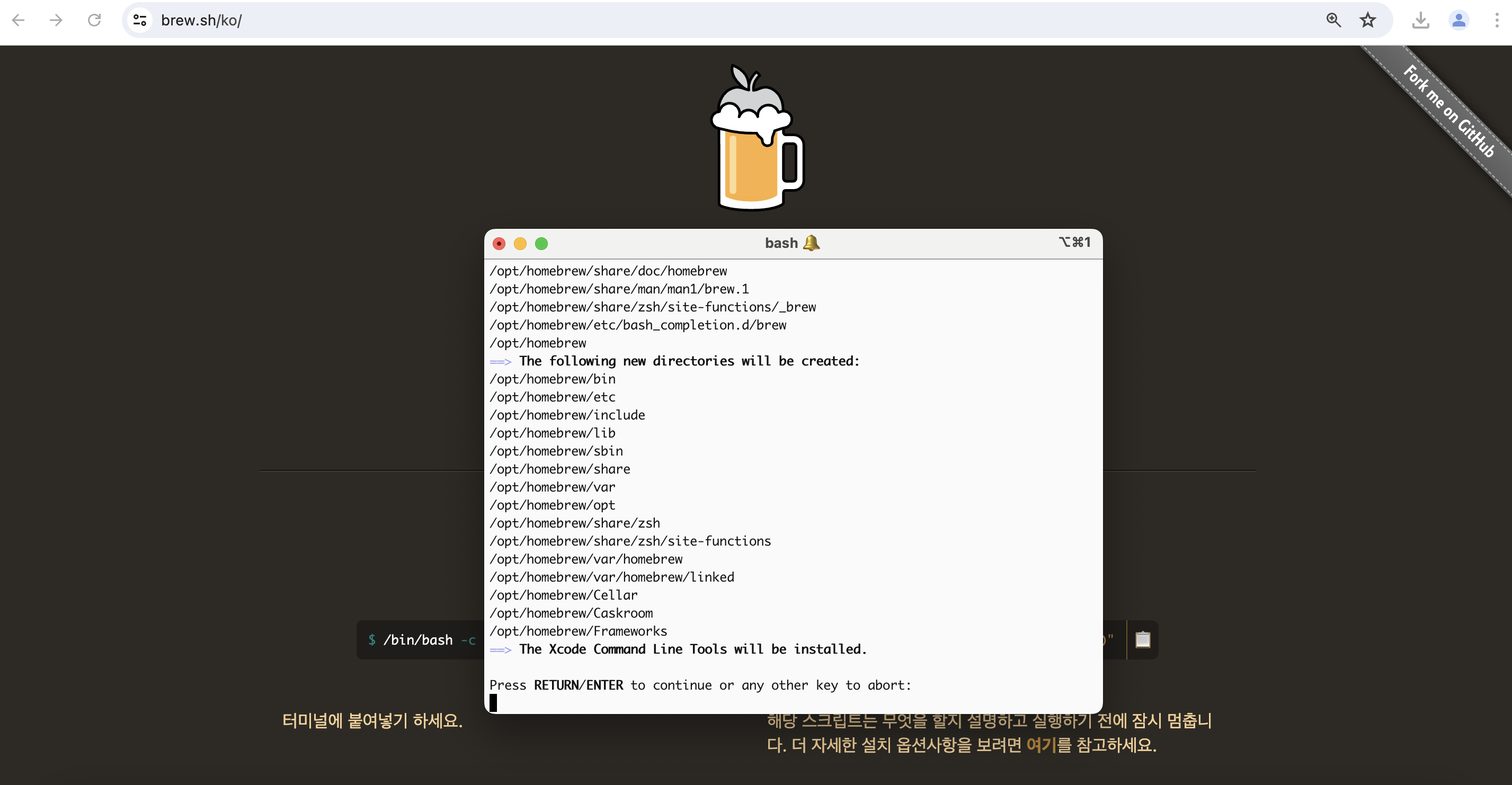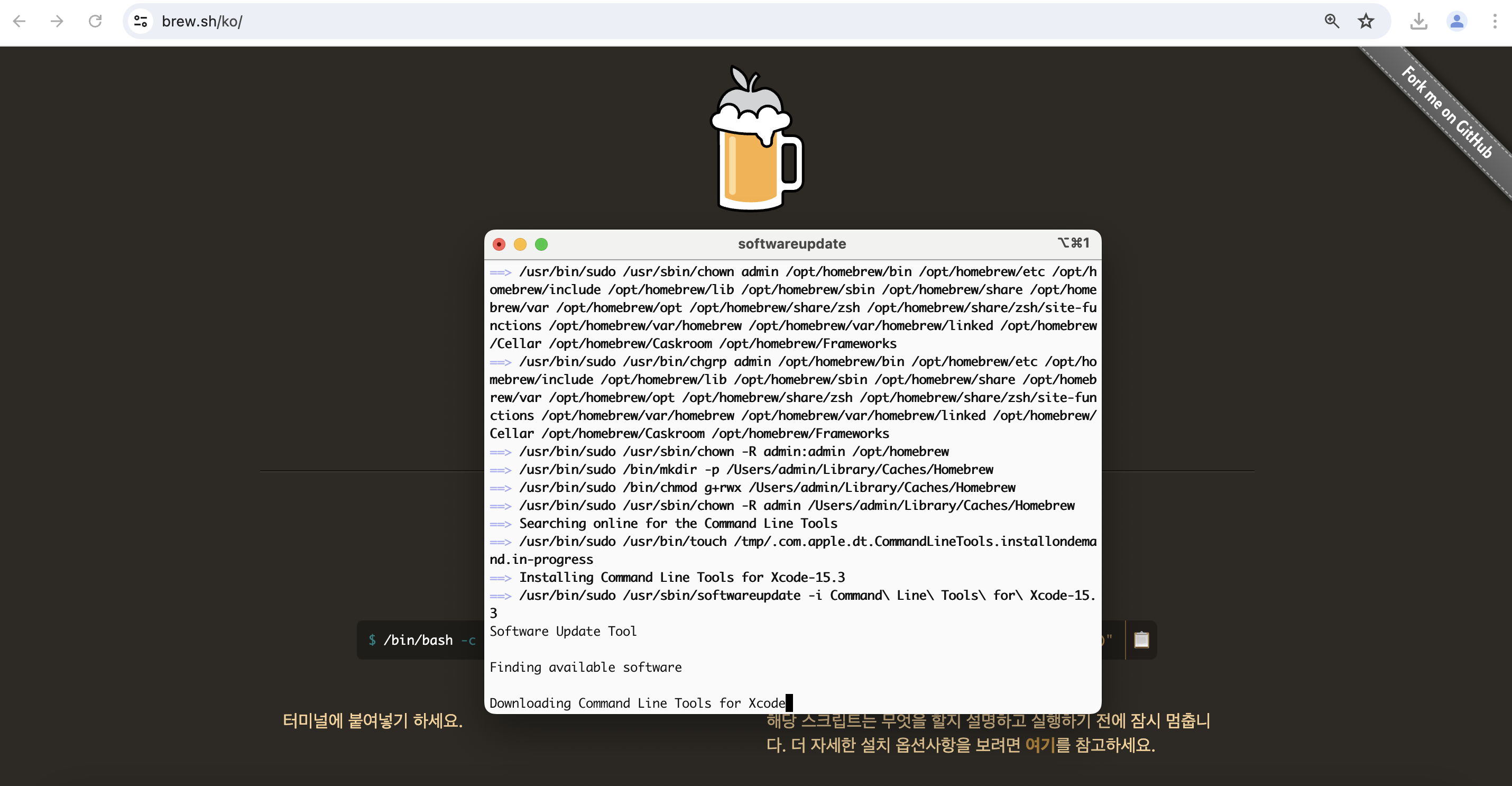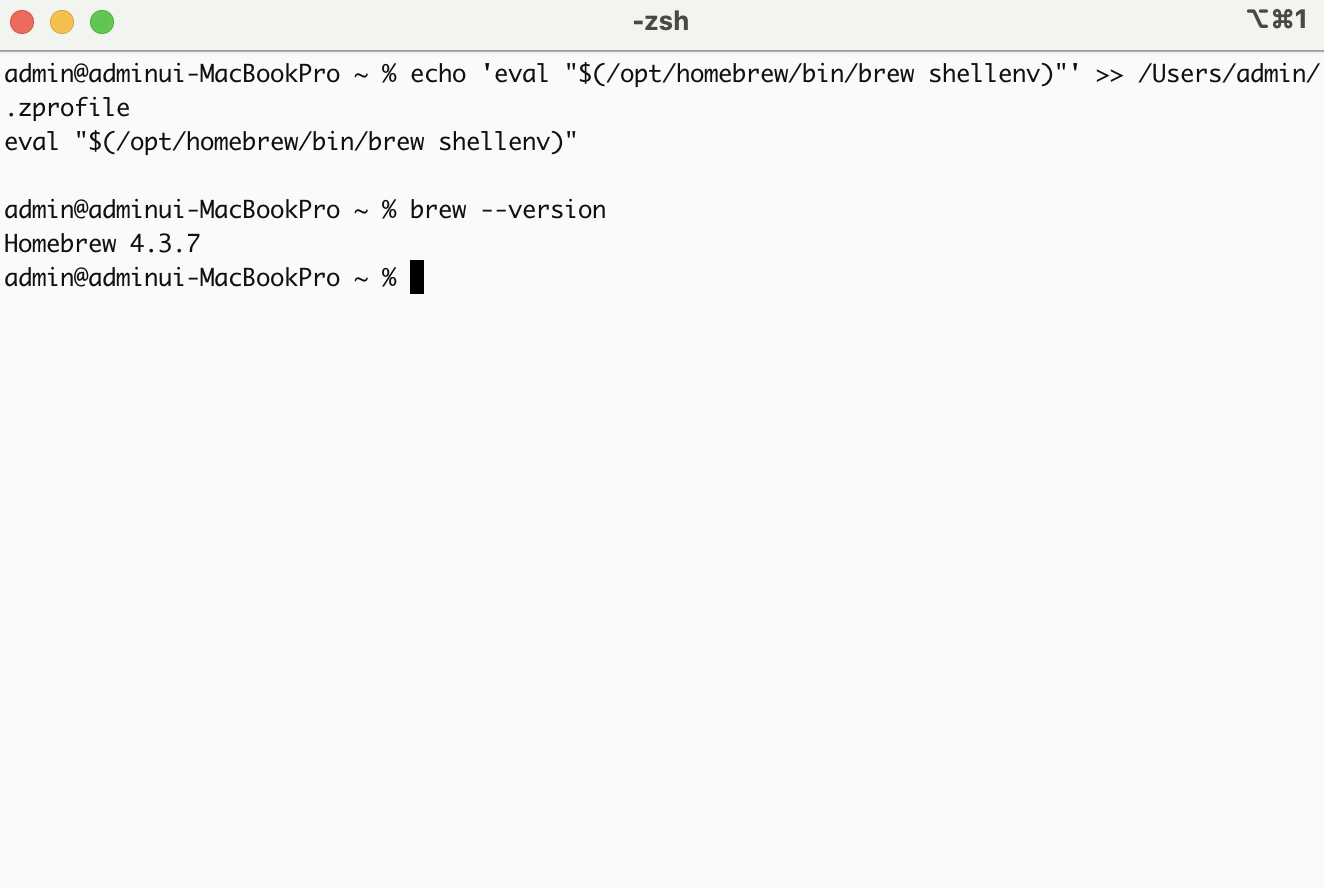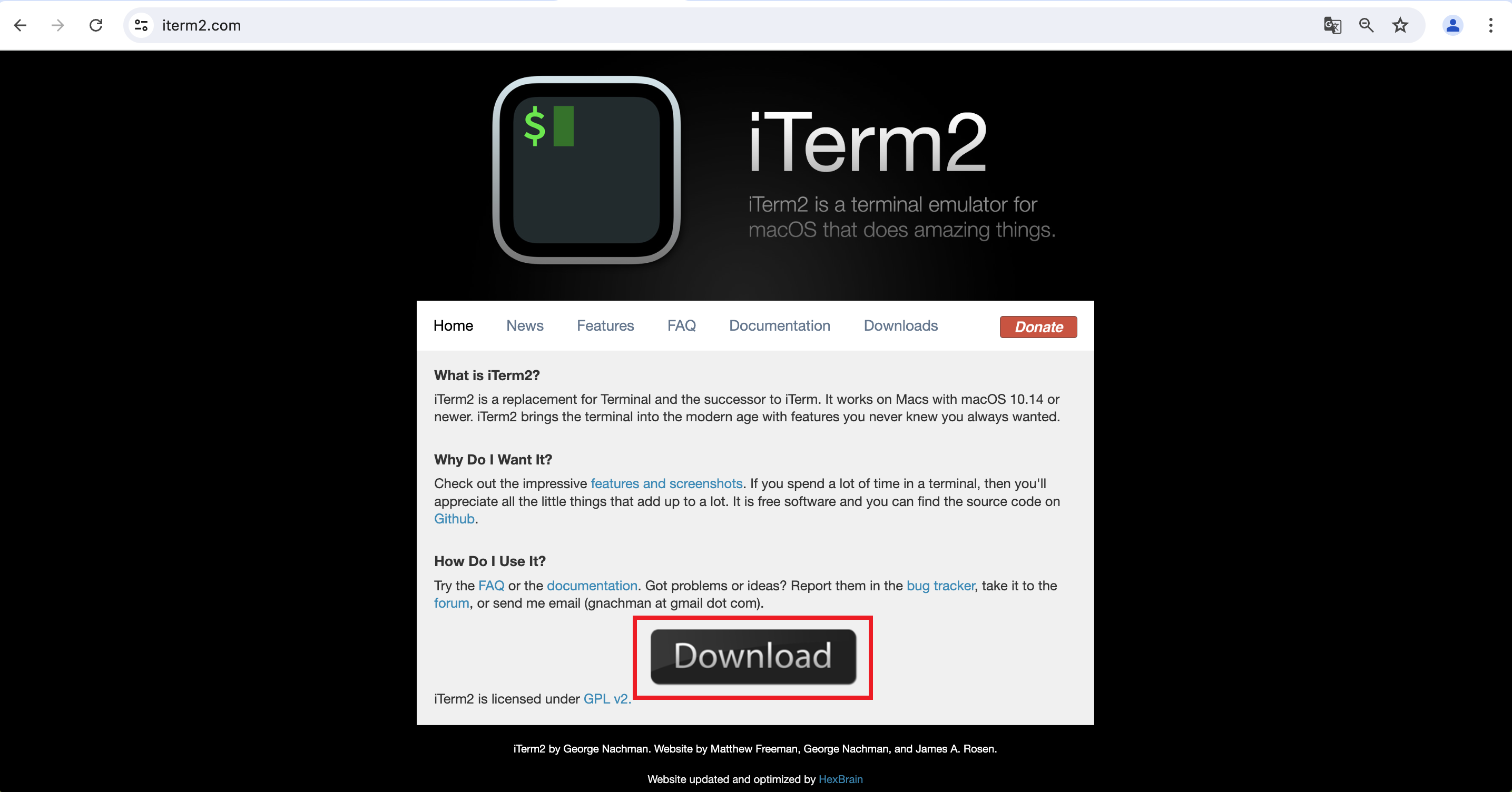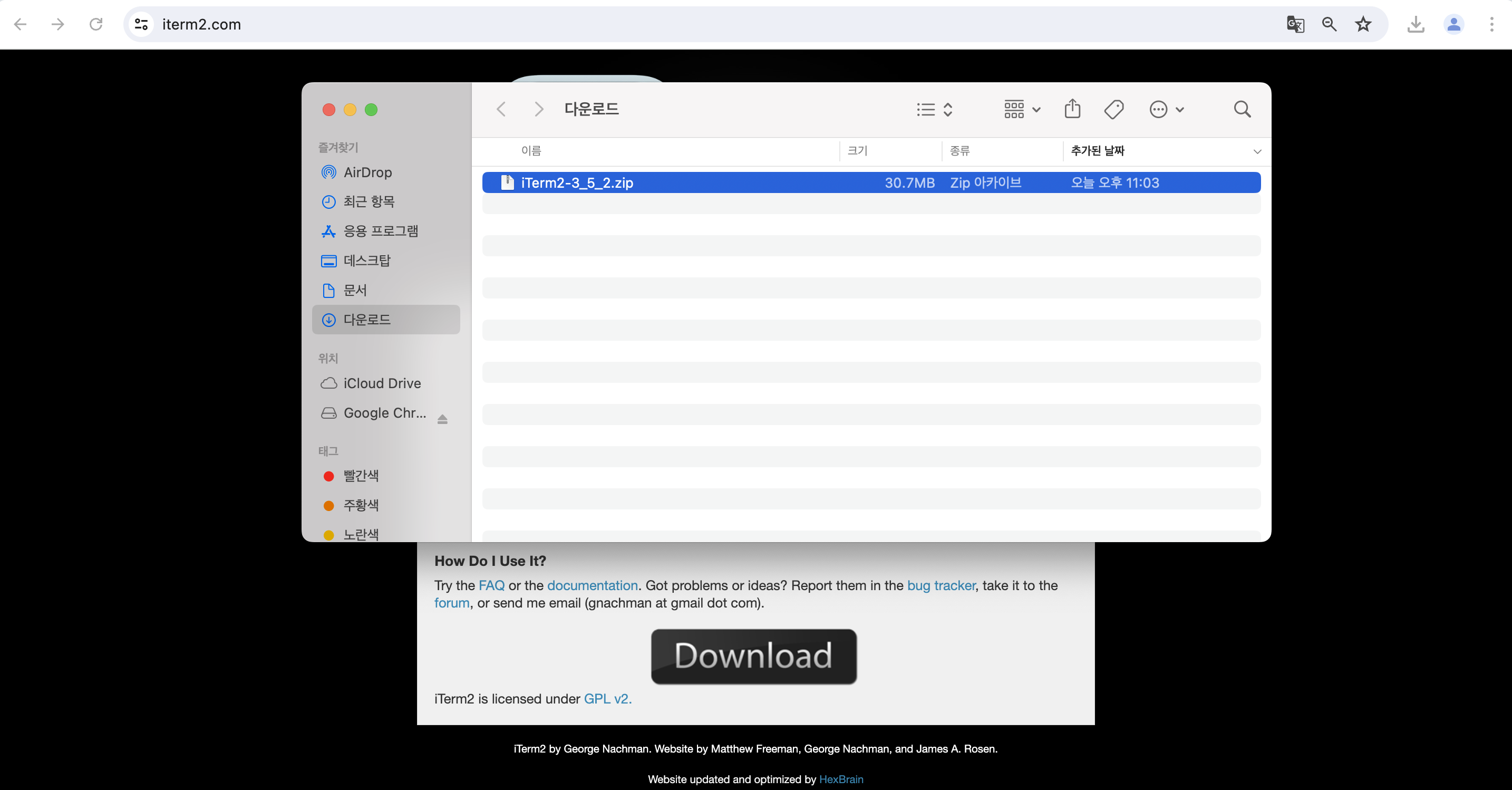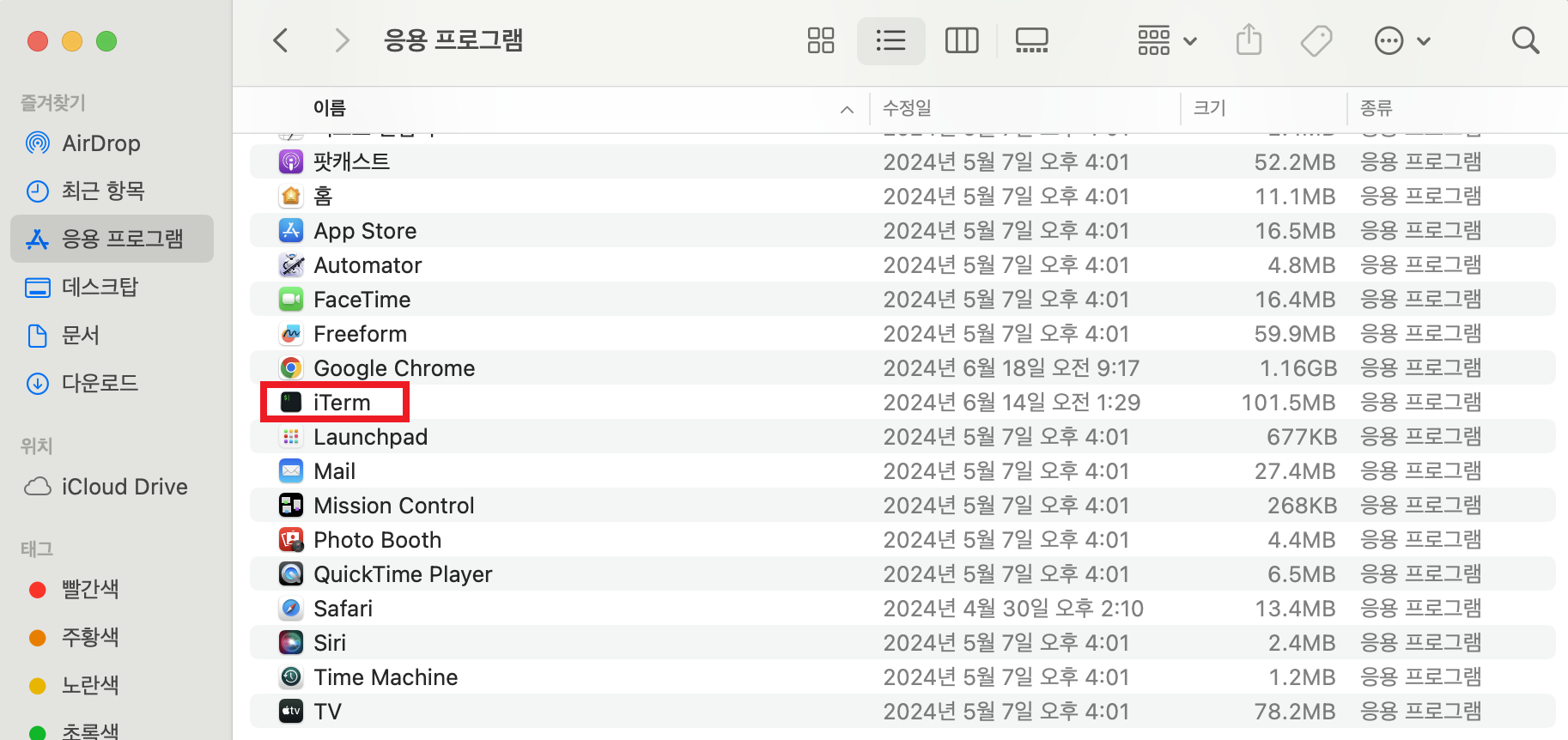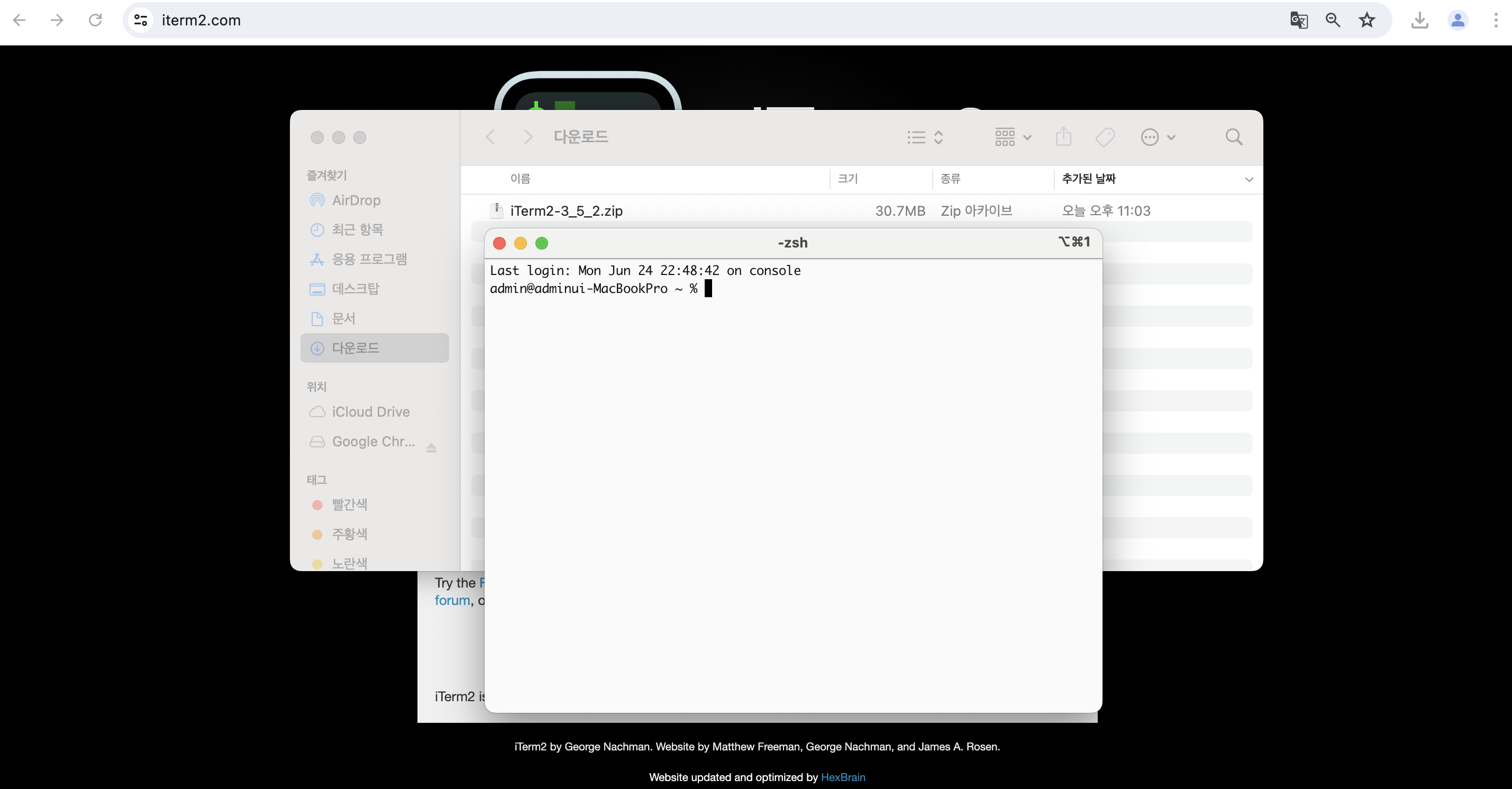이번 포스트에서는 Kubernetes 환경에서의 패키지 매니저로서 주로 오픈소스 어플리케이션 배포시에 자주 사용하는 Helm 설치 방법을 소개합니다.
설치환경에 따라 설치방법이 다를 수 있으니 참고 부탁드립니다.
설치환경
- Apple M1 MacBook Pro 13 Inch 2020
- MacOS Sonoma
https://helm.sh/docs/intro/install/
Installing Helm
Learn how to install and get running with Helm.
helm.sh
1. Helm 공식 홈페이지 접속 후 설치 스크립트 확인
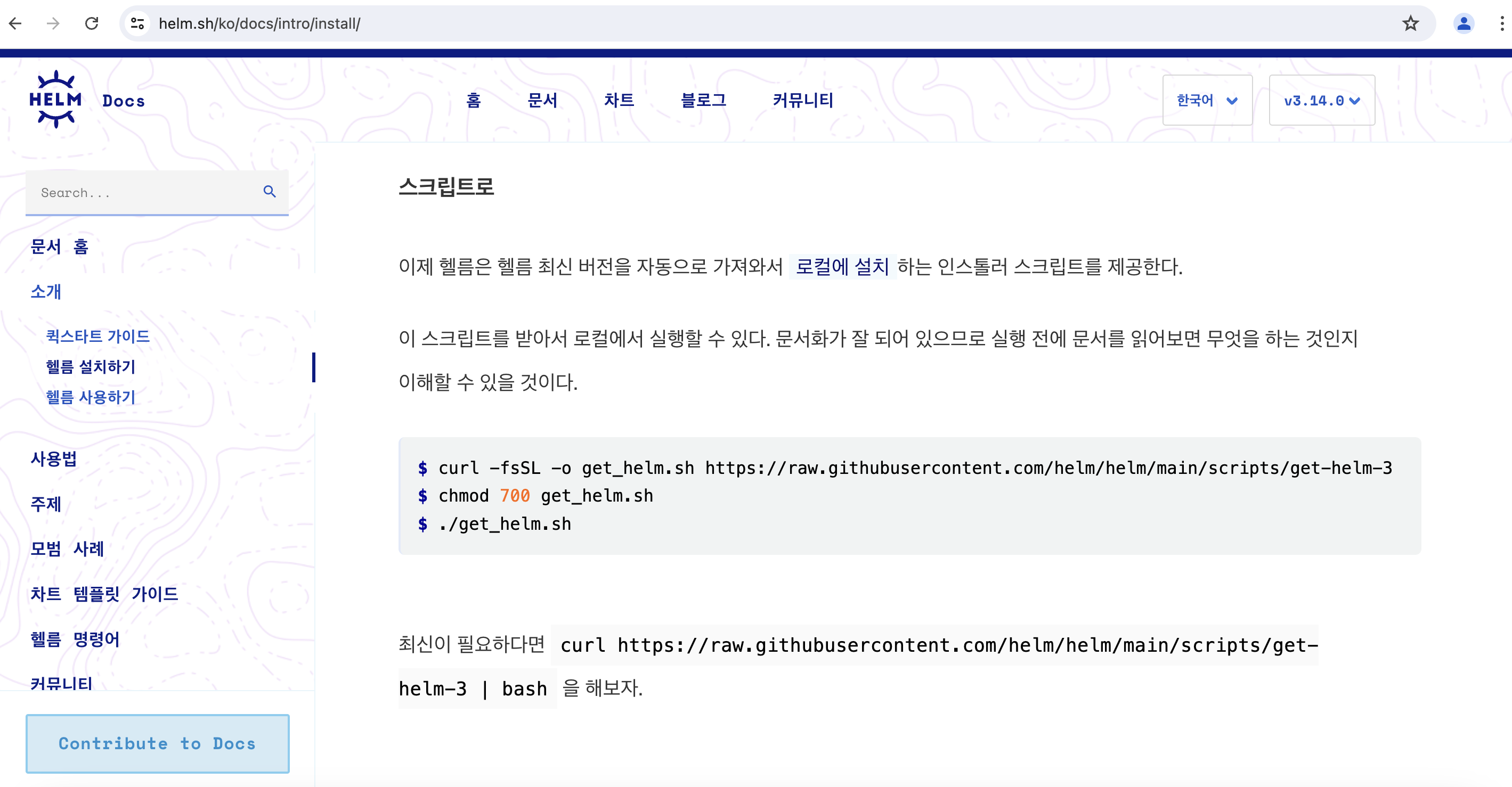
2. 설치 스크립트를 로컬에 다운로드 후 설치 진행

curl -fsSL -o get_helm.sh https://raw.githubusercontent.com/helm/helm/main/scripts/get-helm-3
get_helm.sh 파일을 실행가능한 파일로 변경해 줍니다.

chmod 700 get_helm.sh
ls 명령어로만 확인하게 되면 터미널 설정에 의해 색깔이 변하게 되는데 더 정확하게 파악하기 위해서는 ls -al 명령어를 통해 현재 유저에 rwx 권한이 있는지 확인해 줍니다.
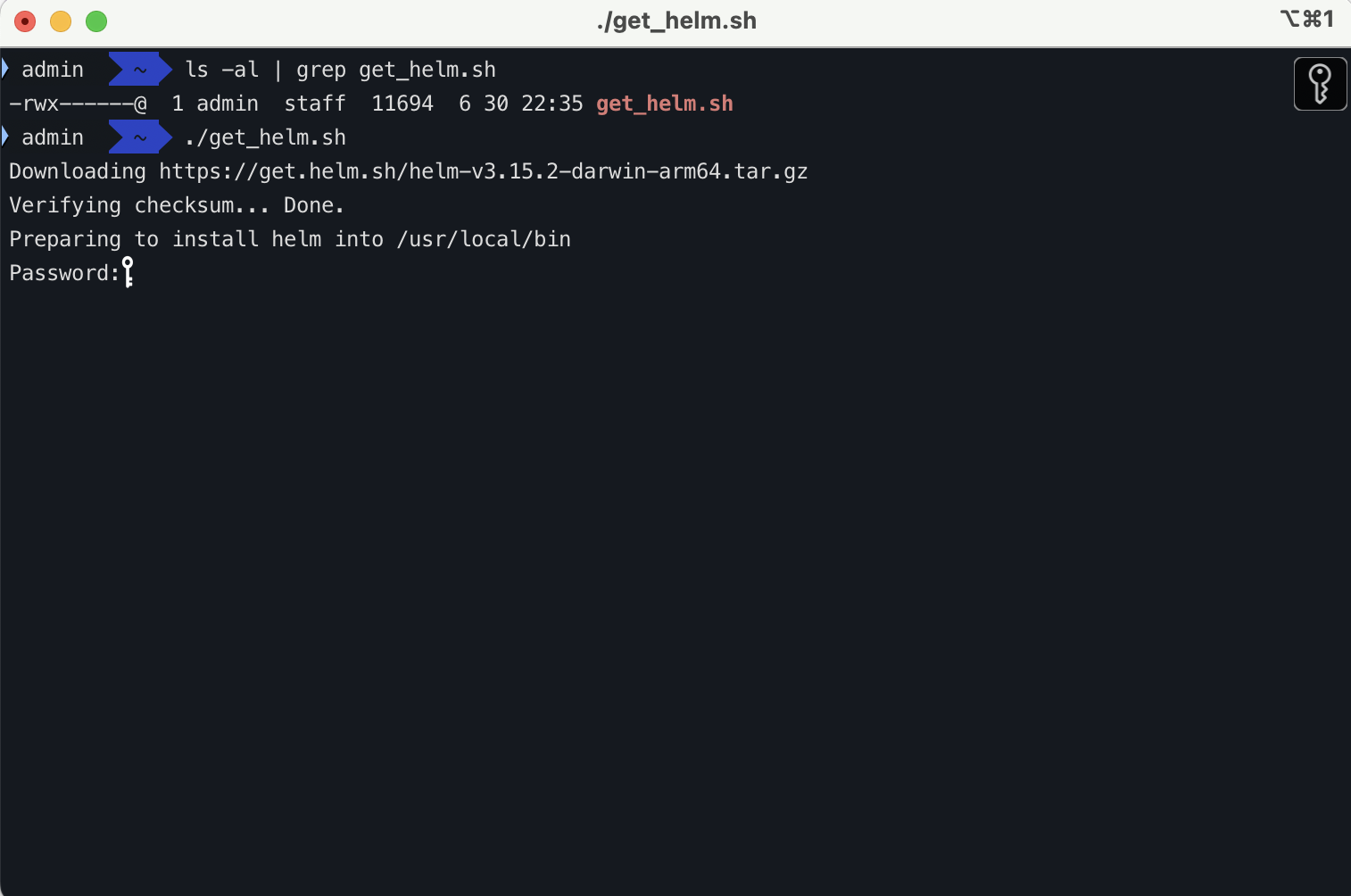
./get_helm.sh
설치 스크립트를 실행하여 설치를 진행해 줍니다. (현재 유저의 패스워드를 입력 후 진행)
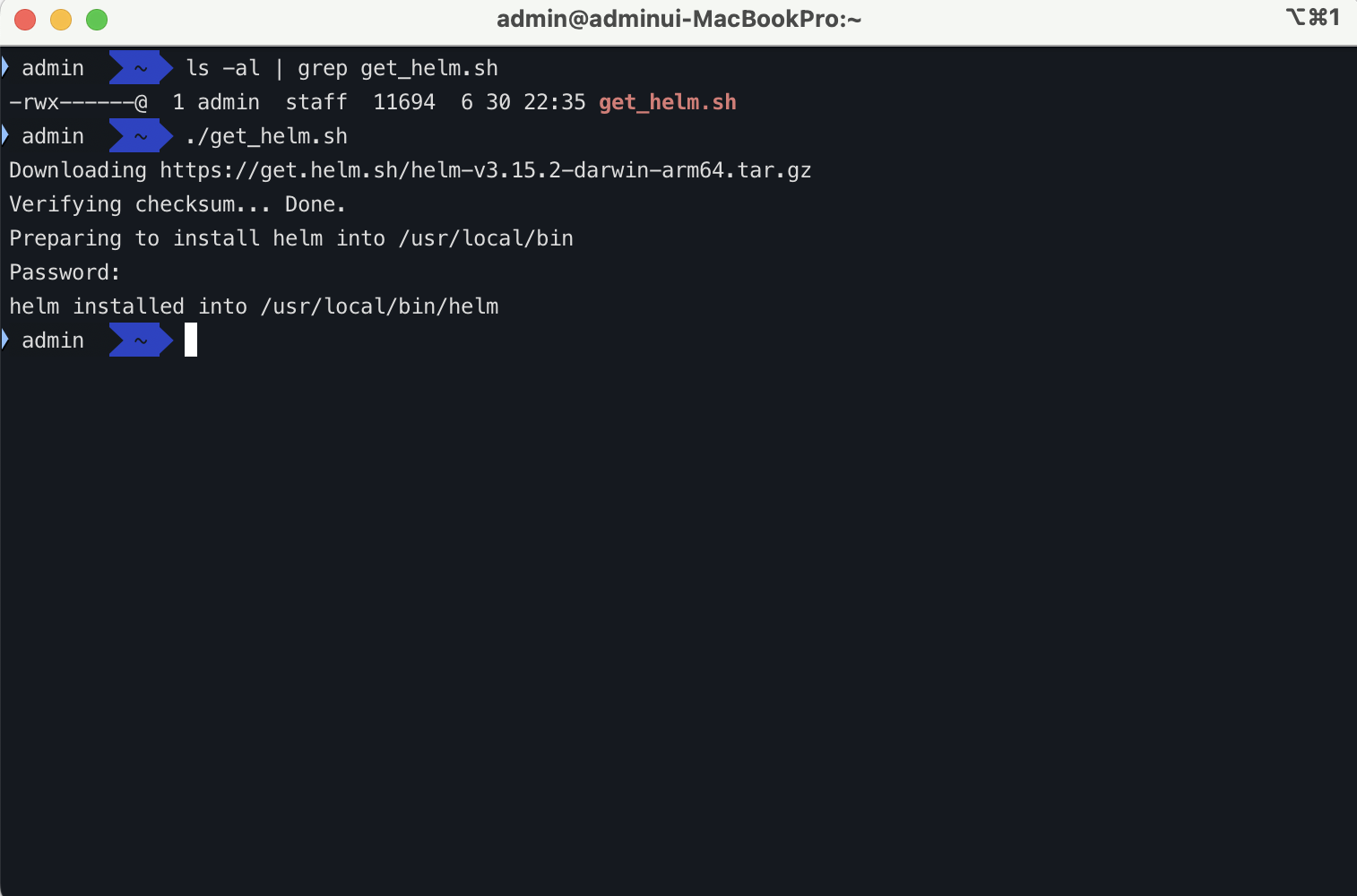
위와 같은 상태로 보여지면 설치가 완료 됩니다.
3. Helm 설치 완료
helm version 명령어를 통해 설치된 버전을 확인합니다.

helm version
이렇게 진행하면 아주 간단한 방법으로 Helm 설치가 가능합니다.
감사합니다.
'Mac' 카테고리의 다른 글
| Docker Desktop에서 Kubernetes 설치하기 (0) | 2024.07.07 |
|---|---|
| Mac에서 Docker Desktop 설치하기 (0) | 2024.07.07 |
| Mac에서 oh-my-zsh 설치하기 (0) | 2024.07.07 |
| Mac에서 Homebrew 설치하기 (0) | 2024.06.30 |
| Mac에서 iTerm2 설치하기 (0) | 2024.06.28 |